
Ajouter le bouton Teams à Microsoft Outlook 2019 pour macOS
Préalable : Suite office 2019 installée Outlook version : 16.36.20041300 L'application Teams doit être présente sur le poste S'assurer d'avoir un compte professionnel et ou étudiant office 365 institutionnel Étape 1 - Vérifier le type de licenceAvant d'aller plus loin, il est important de vérifier le type de licence actuellement installé sur le poste.

Si la licence = Abonnement à Microsoft 365 : Vous n'avez qu'à vous assurez d'avoir le préalable et mettre à jour vos applications pour que le bouton s'affiche. Passer directement à l'étape 4. Étape 2 
Télécharger l'outil de réinitialisation de licence office depuis ce lien : Office.com Étape 3 - Supprimer la licence dite "de volume"
Exécuter l'outil précédemment téléchargé :



Étape 3 - Redémarrer Outlook
Si Outlook vous affiche ce message, cliquez sur "Redémarrer Outlook" sinon redémarrer Outlook. Étape 4 - Connexion avec votre compte Office 365 institutionnelLors de la réouverture d'Outlook, il sera nécessaire de se connecter à Office 365 comme suit : Inscrire son adresse courriel @umontreal.ca . Inscrire votre code d'accès, votre UNIP & "Valider". Vous êtes maintenant sous licence : Abonnement à Microsoft 365
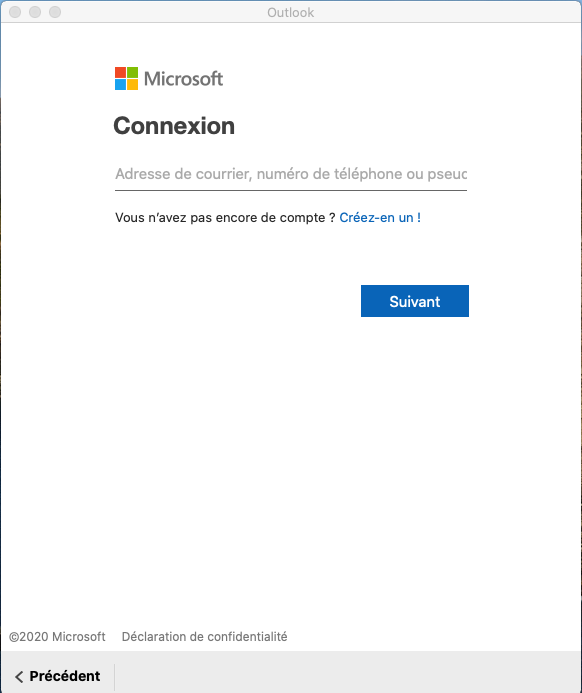
Étape 5 - Ajouter un lien de visioconférence Teams
1. Cliquer le bouton "Réunion" . 
|