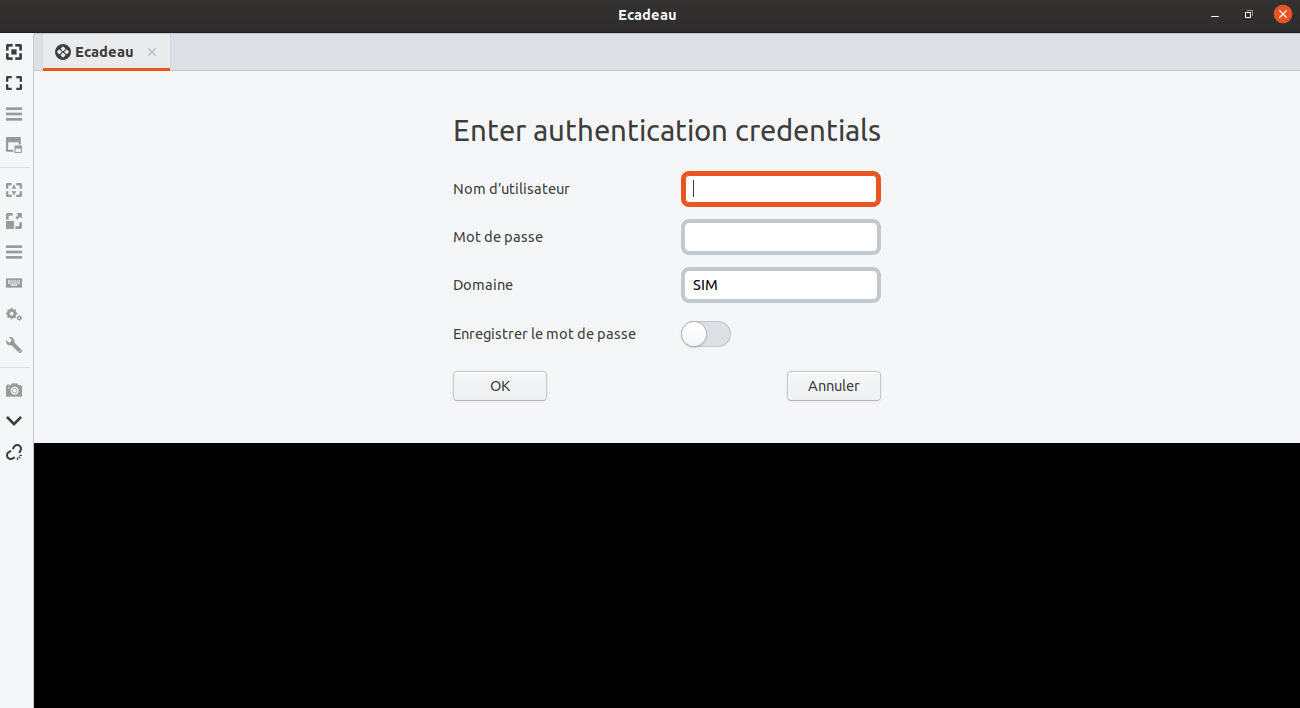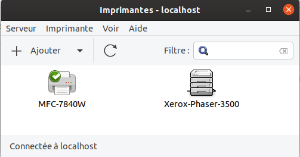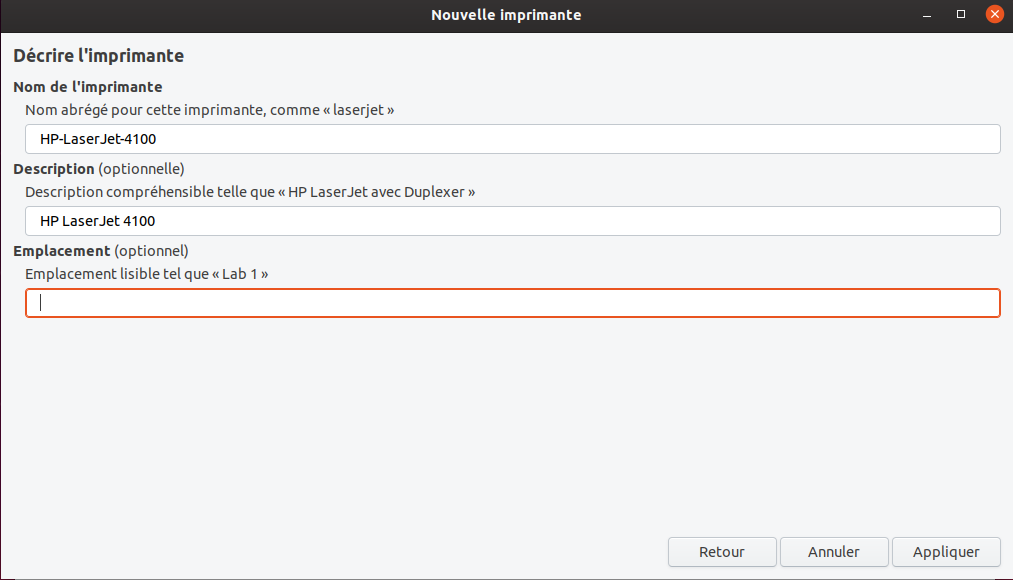Testé dans Ubuntu MATE 18.04.5LTS, connecté au réseau sans fil UdeM avec cryptage. On installe ici l'imprimante noir et blanc, l'opération est la même pour l'imprimante couleur. Télécharger le pilote d'impression "Linux PPD driver" sur le site de Kyocera. Dans le répertoire de téléchargement, créer un nouveau répertoire nommé Kyocera, ceci afin de limiter l'éparpillement des fichiers au moment de la décompression de l'archive. Méthode en ligne de commande:On passe dans le répertoire de téléchargement et on décompresse le fichier .zip téléchargé dans le répertoire Kyocera. $ cd ~/Téléchargements && unzip Linux_8.7114_TASKalfa_xx53ci_x003.zip -d Kyocera On se déplace dans le répertoire qui contient les fichiers conçus pour Ubuntu: $ cd Linux_8.7114_TASKalfa_xx53ci_x003/Linux/Ubuntu/EU/kyodialog_amd64/ On y trouve un seul fichier nommé kyodialog_4.0.1_amd64.deb. Ne pas lancer l'installation du paquet! Il est mal configuré, et n'installara pas automatiquement les pilotes requis. Il faut d'abord extraire manuellement son contenu. $ dpkg-deb -x kyodialog_4.0.1_amd64.deb Seconde méthode (interface graphique):Dans le navigateur de fichiers, aller jusqu'au répertoire de téléchargement, puis déplacer le fichier dans le répertoire Kyocera. Là, clic droit sur le fichier Linux_8.7114_TASKalfa_xx53ci_x003.zip, commande "Extraire ici". Dans le répertoire Linux_8.7114_TASKalfa_xx53ci_x003, descendre en suivant le chemin Linux>Ubuntu>EU>kyodialog_amd64. Clic droit, décompresser le fichier kyodialog_4.0-1_amd64.deb. Optionnel: Vérification de l'intégrité des fichiersC'est une étape optionnelle, mais qui reste une bonne habitude à garder. Méthode en ligne de commande:$ md5sum kyodialog_4.0.1_amd64/usr/bin/share/kyocera/ppd4/Kyocera_TASKalfa_5003i.ppd Noter le résultat et comparé au chiffre donné pour le fichier correspondant: $ nano kyodialog_4.0.1_amd64/DEBIAN/md5sums Méthode graphique:Naviguer à : Linux>Ubuntu>EU>kyodialog_amd64>kyodialog_4.0.1_amd64>usr>share>kyocera>ppd4 Clic droit sur Kyocera_TASKalfa_5003i.ppd, onglet Résumés, cliquer sur Calculer. La somme de contrôle MD5 s'affiche. Naviguer jusqu'à Linux>Ubuntu>EU>kyodialog_amd64>kyodialog_4.0.1_amd64>DEBIAN. Ouvrir le fichier md5sums, comparer les nombres obtenus. Une fois le pilote vérifié, on procède à l'installation de l'imprimante comme telle. Installation de l'imprimanteAller dans Ajout d'imprimante, déplier le sous-menu Imprimante réseau. Choisir Impression Windows via SAMBA Entrer l'adresse smb://libreservice.sium.umontreal.ca/Noir (Pour l'imprimante couleur, l'adresse sera smb://libreservice.sium.umontreal.ca/Couleur) Attention à la majuscule! Ne rien entrer pour le moment pour l'authentification. À l'écran suivant, cocher "Choisir un fichier PPD", et naviguer jusqu'au répertoire les contenant: ~/Téléchargements/Kyocera/Linux_8.7114_TASKalfa_xx53i_x003i/Linux/Ubuntu/EU/kyodialog_amd64/kyodialog_4.0-1_amd64/usr/share/kyocera/ppd4 Sélectionner le fichier Kyocera_TASKalfa_5003i.ppd. Poursuivre l'installation. Une fois l'imprimante installée, il faut changer le format de papier par défaut, sous peine d'obtenir un courriel d'erreur automatisé. Clic droit sur l'imprimante, Propriétés, Options de l'imprimante, section Général, Taille de média, sélectionner Lettre au lieu de A4. Test de l'imprimanteDans le même volet d'impression, Configuration: cliquer sur "Imprimer une page de test". Si l'installation s'est bien déroulée, une boîte de dialogue demandant l'authentification devrait apparaître. Entrer votre code SIM sim/p0XXXXXX et votre mot de passe. Vous rendre ensuite à n'importe quelle imprimante libre service et vérifier que le document se trouve dans votre file d'attente. |