- Created by Pascal Hermet, last modified on Jul 22, 2019
You are viewing an old version of this page. View the current version.
Compare with Current View Page History
« Previous Version 78 Next »
Le service d'accès à distance sécurisé (VPN) permet à votre ordinateur, depuis votre domicile ou en déplacement, de fonctionner comme s'il était connecté sur le réseau de l'Université de Montréal et d'accéder aux ressources internes.
- Accès direct à certaines ressources par la page web du service à l'adresse https://vpn.umontreal.ca
- Logiciel "client" multiplateforme.
Le statut d'étudiant ou d'employé donne automatiquement droit au service d'accès à distance sécurisé (VPN).
Les invités peuvent, sous certaines conditions, faire une demande d'accès en remplissant le formulaire suivant:
À partir de l'adresse https://vpn.umontreal.ca, il est possible d'accéder directement à certaines ressources internes telles que les sites web et les partages réseaux les plus utilisés.
Vous devez vous authentifier à l'aide de votre code d'accès et de votre mot de passe/UNIP.

Il suffit de cliquer sur le lien correspondant à la ressources souhaitée.

Il est également possible d'utiliser une application "cliente" qui permet de créer un tunnel virtuel entre votre ordinateur et le réseau de l'Université de Montréal de sorte que votre poste accède à toutes les ressources comme s'il était physiquement branché sur le réseau du campus.
Windows:

La première fois seulement
- À l'aide d'Internet Explorer, cliquer sur le lien http://vpn.umontreal.ca;
- S’authentifier avec son code d'accès et de son mot de passe/UNIP;
- Cliquer sur le bouton Démarrer, situé à droite de Network Connect;
- Accepter et installer tous les composants proposés par les fenêtres "pop-ups";
- Un cadenas jaune
 apparaît en bas à droite de l’écran pour indiquer la connexion au VPN.
apparaît en bas à droite de l’écran pour indiquer la connexion au VPN.
Les fois suivantes
- À l'aide d'Internet Explorer, aller sur la page http://vpn.umontreal.ca;
- S’authentifier avec son code d’accès et de son mot de passe/UNIP;
- Cliquer sur le bouton Démarrer, situé à droite de Network Connect;
- Un cadenas jaune
 apparaît en bas à droite de l’écran pour indiquer la connexion au VPN.
apparaît en bas à droite de l’écran pour indiquer la connexion au VPN.
Pour se déconnecter
- Faire un clic-droit sur le cadenas jaune
 ;
; - Cliquer sur Déconnexion.
En cas de problème
À la première connexion, lors de l’installation des composants (voir Première fois seulement, étape 4), si plus rien ne se passe, il peut être nécessaire de relancer la page http://vpn.umontreal.ca et de cliquer à nouveau sur le bouton Démarrer pour poursuivre l’installation.
Mac OS X :

La première fois seulement
- Aller sur la page http://logitheque.dgtic.umontreal.ca;
- S’authentifier avec son code d’accès et son mot de passe/UNIP;
- Lire les instructions et procéder au téléchargement de Pulse Secure5_2_5;
- Cliquer sur le fichier téléchargé.
- Maintenir la touche ctrl du clavier enfoncée et cliquer sur PulseSecureUdeM → Ouvrir → bouton Ouvrir;
- Lorsque l’installation est terminée, ouvrir Pulse Secure (cliquer sur l’icône noire avec un S dans le coin supérieur droit de l’écran → Ouvrir Pulse Secure);
- Cliquer sur le symbole +;
- Dans le champ Nom, écrire VPN UdeM;
- Dans le champ URL, écrire vpn.umontreal.ca;
- Cliquer sur le bouton Connexion;
- Entrer son code d’accès et son mot de passe/UNIP,
- Vous êtes connecté.
Les fois suivantes
- Cliquer sur l'icône Pulse Secure (coin supérieur droit).
- Sélectionner VPN UdeM → Connexion.
- Entrer son code d’accès et son mot de passe/UNIP.
- Vous êtes connecté.
Pour se déconnecter
- Cliquer sur l'icône Pulse Secure (coin supérieur droit).
- Sélectionner VPN UdeM → Déconnexion.
Windows:
À partir d'un poste PC, lancer Windows Secure Application Manager « WSAM » pour l’utilisation de ressources spécifiques déterminées et gérées par votre unité. Par exemple, pour donner accès à un serveur par le « Bureau à distance » à un consultant détenant un compte invité.

L’application « WSAM » ne s’installe pas localement sur le poste. Il s’agit d’une connexion temporaire. Vous devez lancer cette connexion à partir de la page http://vpn.umontreal.ca chaque fois que vous souhaitez accéder aux ressources en utilisant Internet Explorer uniquement.
Une fois connecté au VPN, vous pouvez démarrer vos applications. Il est à noter que pour accéder aux différentes ressources, vous devez utiliser les noms complets de domaine (ex.: ocean.sim.umontreal.ca). De plus, l'accès par adresse IP n'est pas fonctionnel par « WSAM ».
Pour vous déconnecter de « WSAM », vous devez :
- faire un clic-droit sur l’application situé dans le coin inférieur;
- cliquer sur Déconnexion du menu contextuel.
Mac OS X :
À partir d'un ordinateur MAC, lancer Java Secure Application Manager « JSAM » pour l’utilisation de ressources spécifiques déterminées et gérées par votre unité. Par exemple, pour donner accès à un serveur par le « Bureau à distance » à un consultant externe détenant un compte invité.

Disponible 365 jours/année, 24 heures/jour sauf lors des périodes de maintenance prévues.
Les requêtes sont traitées en 48 heures.
Procédure pour Mac OS (Monterey, Ventura, Sonoma) - pour Ivanti Secure Access.
La première fois seulement
1. À l'aide d'un navigateur web (Internet Explorer, Firefox, Chrome, Edge), accéder au lien: https://vpn.umontreal.ca/campus
2. S’authentifier avec son code d'accès et son mot de passe/UNIP ainsi qu'avec le code A2F.
3. Cliquer sur le bouton Démarrer, situé à droite de Ivanti Secure Acces;

4. Accepter et installer toutes les composantes proposées par les fenêtres "pop-ups";
5. L’icône ![]() apparaît en bas à droite de l’écran pour indiquer la connexion au VPN UdeM Campus.
apparaît en bas à droite de l’écran pour indiquer la connexion au VPN UdeM Campus.
Les fois suivantes
- Aller sur le menu démarrer de Windows et chercher l’application Ivanti Secure Access.
- Sélectionner la connexion UdeM Campus.
- Cliquer sur le bouton Connexion.
- S’authentifier avec son code d’accès, son mot de passe/UNIP ainsi qu'avec le code A2F.
- L’icône
 apparaît en bas à droite de l’écran pour indiquer la connexion au VPN UdeM Campus.
apparaît en bas à droite de l’écran pour indiquer la connexion au VPN UdeM Campus.
Pour se déconnecter
- Cliquer sur l’icône
.
- Sélectionner UdeM Campus (vpn.umontreal.ca/campus) et cliquer sur Déconnexion.

Configurer le VPN sur un poste Linux
Pour installer et configurer Ivanti - Pulse Secure :
1) Télécharger «Ivanti - Pulse Secure» correspondant à votre distribution disponible dans
2) Décompresser le fichier et Installer le paquet :
Debian/Ubuntu (DEB) : sudo dpkg -i <package name>
Fedora/Red Hat (RPM) : sudo rpm -ivh <package name>
3) Installer manuellement Chromium Embeded Browser à l'aide de ces commandes.
sudo chmod +x /opt/pulsesecure/bin/setup_cef.sh
sudo /opt/pulsesecure/bin/setup_cef.sh install
4) Configurer le client Ivanti - Pulse Secure en suivant les indications suivantes :
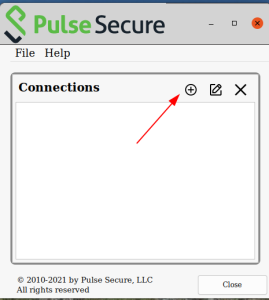
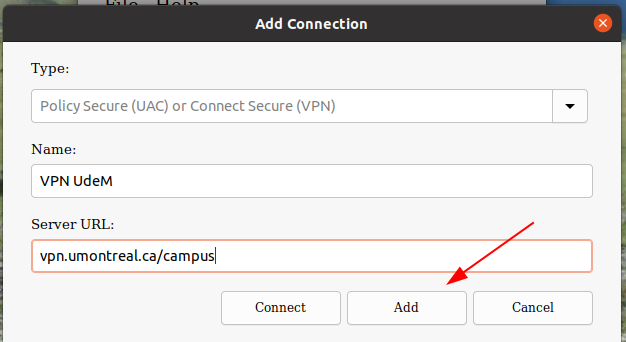
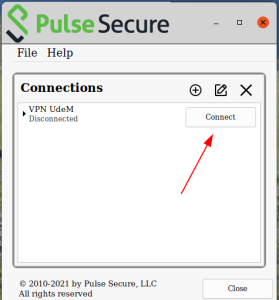
Installer et configurer l'application Ivanti Secure Access
- Démarrer l'application
.
- Toucher la connexion UdeM Campus, puis le bouton Connexion.
La version minimale requise est iOS/iPad 11.0 ou ultérieure.
Installer l'application Ivanti Secure Access Client disponible sur l'App Store. 

- Cliquer sur l'application.

- Saisir l'URL vpn.umontreal.ca/campus

- Remplir les champs de configuration suivants :
-Nom de la connexion : UdeM Campus
-URL : https://vpn.umontreal.ca/campus
-Nom utilisateur : Votre code d'accès
-Type d'authentification : Mot de passe

- Autoriser l'ajout des configurations VPN.

- Compléter le processus d'authentification de l'UdeM.

La configuration est maintenant complétée et active.

- Démarrer l'application Secure Access.

- Cliquer sur la connexion "UdeM Campus".

- Cliquer sur le bouton Connecter.

- Vous êtes maintenant connecté.

Voici les systèmes d’exploitation et les navigateurs qui supportent l'installation d'Ivanti Secure Access, version 22.7R1 :
Plateforme | Système d’exploitation | Navigateur |
Windows |
| Microsoft Edge Browser 120.0.2210.61 (64-bit) Chrome 119.0.6045.214 (64 bit) Firefox 115.2.0esr (64-bit) |
macOS |
| Safari 17.3 |
Linux |
| s/o |
Dès le 12 juin, en soirée, vous serez invités à effectuer la mise à niveau du client Pulse Secure vers Ivanti Secure Access.
Un poste Lenovo Thinkpad Windows 10 a été utilisé à titre d’exemple. Il est important de noter que l’accès à certains menus peut différer selon le modèle d’appareil ou le système d’exploitation.
Pour procéder à la mise à jour vers Ivanti Secure Access, suivez les étapes suivantes :
1. Lors de votre connexion à Pulse Secure, cette fenêtre apparaîtra. Cliquer sur le bouton Mettre à niveau.
 ou
ou 
NOTE: Si la fenêtre de mise à jour ne s'affiche pas, telle que la capture d'écran ci-dessous, déconnectez-vous de Pulse Secure et effectuez une nouvelle connexion.

2. Si cette fenêtre apparaît, cliquer sur le bouton Installer. Sinon, aller à l’étape suivante.
3. Saisir son code d'accès et son UNIP/mot de passe ainsi que le code A2F, si demandé.

4. La durée de l'installation peut prendre jusqu'à 5 minutes.
 ou
ou
5. Une fois l’installation complétée, l’icône Ivanti Secure Access s’affichera dans la barre de tâches ou parmi les icônes cachées.


Si la mise à jour échoue et que vous détenez un poste de travail bureautique Windows géré par les TI de l’UdeM, installez Ivanti Secure Access à l’aide de l’application « Centre logiciel ». Cet outil se retrouve sur le bureau ou en saisissant «Centre logiciel» dans la zone de recherche de la barre des tâches.
Pour installer Ivanti Secure Access à l'aide du Centre logiciel, suivez les étapes suivantes:
1. Ouvrir le Centre logiciel ou
2. Cliquer sur Ivanti Secure Access.
3. Cliquer sur le bouton Installer.
4. Une fois l'application installée, l'icône Ivanti Secure Access apparaîtra sur le bureau.
Étudiant:
Votre accès sera inactivé dès la perte de votre statut d’étudiant.
Candidat:
Votre statut ne vous permet pas l’accès à ce service.
Diplômé:
Votre statut ne vous permet pas l’accès à ce service.
Personnel:
Votre accès sera inactivé un mois après votre départ.
Retraité:
Le service VPN , limité à "Synchro Libre-Service", est offert automatiquement aux nouveaux retraités pour une période de 30 jours, suivant le départ à la retraite.
La sécurité pour accéder au Dépot direct dans Synchro a été renforcée. Il n'est plus possible d'y accéder de l'extérieur du campus même en utilisant le VPN. Il faut être sur le campus et branché soit au réseau cablé soit au réseau sans-fil sécurisé. Si malgré tout, vous rencontrez des difficultés, cela est dû à la configuration du réseau sur votre appareil. Il faut donc que vous communiquiez avec nous pour que nous ajustions vos paramètres.
Certains utilisateurs, possédant un poste Windows 10, peuvent éprouver des lenteurs ou baisses de vitesse de connexion au réseau lorsque le VPN et Pulse Secure sont activés. La procédure ci-dessous permet de corriger la situation.
Procédure
- Ouvrir le Panneau de configuration et double-cliquer sur Centre réseau et Partage.
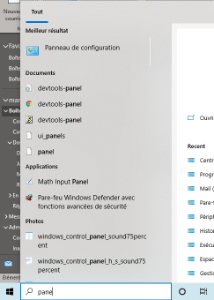
- Dans la fenêtre Centre réseau et partage, sélectionner Modifier les paramètres de la carte dans le menu de gauche.

- Dans la fenêtre des Connexions réseau, repérer Pulse Secure.
- Faire un clic-droit sur Pulse Secure et sélectionner l’option Propriétés du menu contextuel.

- Dans la liste des éléments, décocher la case Juniper Network Service et cliquer sur le bouton OK.
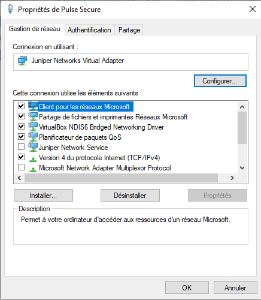
- De retour à la fenêtre Connexions réseau, sélectionner Wi-Fi.
- Faire un clic droit sur Wi-Fi et sélectionner Propriétés.

- À partir de la liste des éléments, décocher Juniper Network Service et cliquer sur le bouton OK.

Par téléphone au 514 343-7288.
Offert gratuitement
- No labels
- Powered by Atlassian Confluence 8.5.15 (Cluster node: 4693d75a)
- Printed by Atlassian Confluence 8.5.15
- Report a bug
- Atlassian News

