Dans un navigateur web, aller à l’adresse | Volet |
|---|
| La première fois seulement- Aller sur la page
|
. Vous devez vous authentifier à l’aide de votre - /campus.
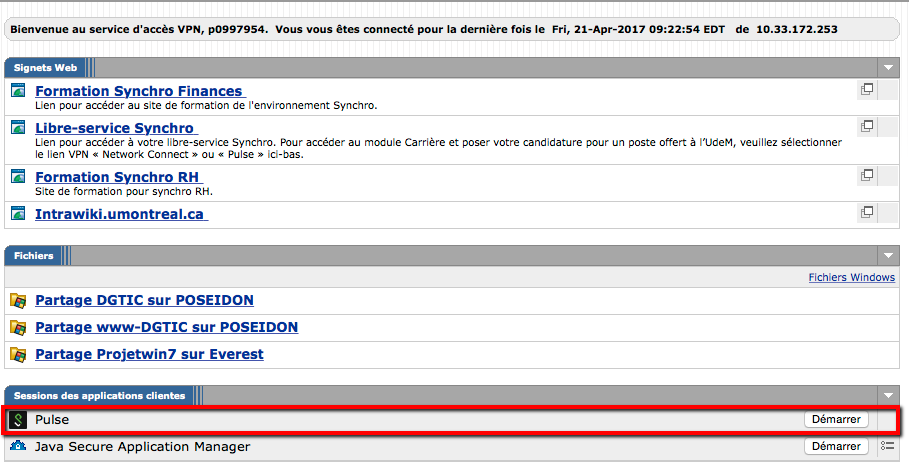 Image Added Image Added
2. S’authentifier avec son code d’accès et |
votre  Image Removed Image Removed Une fois authentifié, cliquer 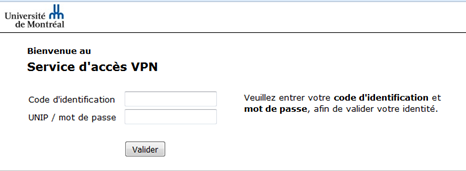 Image Added Image Added3. Cliquer sur le bouton |
« Démarrer » de l'application « Pulse » Démarrer, situé à droite de Pulse. |
 Image Removed Image Removed
À cette fenêtre de sécurité, cliquer sur « Autoriser ».  Image Removed Image Removed
Entrer les identifiants des Préférences Système de votre Mac et cliquer sur le bouton « OK ».  Image Removed Image Removed
Le VPN est maintenant connecté.  Image Removed Image Removed
Pour se connecter au VPN une fois que Pulse Secure est installé, cliquer sur l'icône  Image Removed dans la barre de menu et choisir « UdeM (vpn.umontreal.ca) », puis sur « Connexion ». Image Removed dans la barre de menu et choisir « UdeM (vpn.umontreal.ca) », puis sur « Connexion ».  Image Removed Image Removed
Entrer votre nom d'utilisateur et votre mot de passe, puis cliquer sur le bouton « Connexion ».  Image Removed Image Removed
La flèche apparaissant sur l'icône « Pulse Secure » de la barre de menu indique que vous êtes connecté au VPN.  Image Removed Image Removed
Pour se déconnecter du VPN, cliquer sur l'icône « Pulse Secure »  Image Removed , choisir « UdeM (vpn.umontreal.ca) », puis sur « Déconnecter ». Image Removed , choisir « UdeM (vpn.umontreal.ca) », puis sur « Déconnecter ».  Image Removed Image Removed Image Added Image Added
4. Accepter et installer toutes les composantes proposées par les fenêtres "pop-ups". 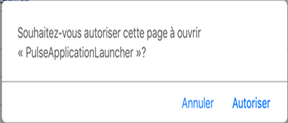 Image Added Image Added
 Image Added Image Added
5. L’icône  Image Added apparaît en haut à droite de l’écran pour indiquer la connexion au VPN Udem Campus. Image Added apparaît en haut à droite de l’écran pour indiquer la connexion au VPN Udem Campus. Les fois suivantes- Cliquer sur l'icône Pulse Secure (coin supérieur droit).
- Sélectionner VPN UdeM → Connexion.
- Entrer son code d’accès et son mot de passe/UNIP.
 Image Added Image Added - Vous êtes connecté
 Image Added. Image Added.
Pour se déconnecter- Cliquer sur l'icône Pulse Secure (coin supérieur droit).
- Sélectionner VPN UdeM → Déconnexion.
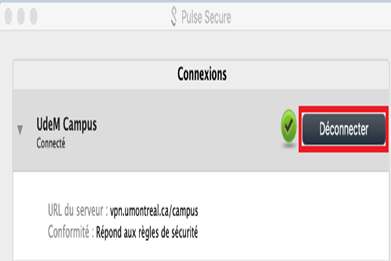 Image Added Image Added
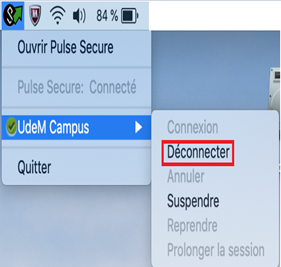 Image Added Image Added
|
|