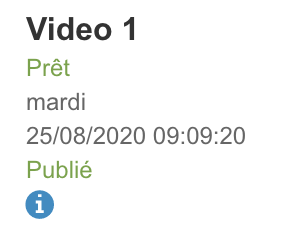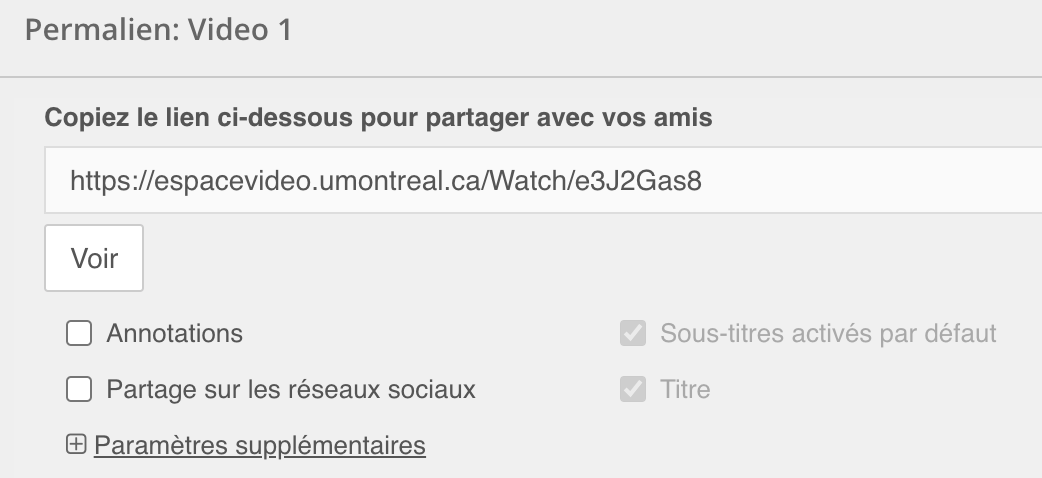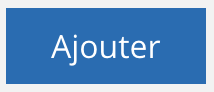Historique de la page
| CSS Stylesheet |
|---|
#comments-section {
display:none !important;
}
.login-comment {
display:none !important;
} |
Procédurier "pas à pas" détaillé pour enregistrer une séance Zoom et la déposer dans l'Espace Vidéo pour la diffuser sur StudiUM.
Étape 1 - Enregistrer votre séance Zoom1.1. Dès le début de votre séance Zoom, cliquez sur le bouton "Enregistrer" au bas de l'application Zoom, puis sélectionnez "Enregistrement sur cet ordinateur." 1.2. Une fois votre séance Zoom terminée, en cliquant sur le bouton "Fin", l'enregistrement de votre séance sera téléchargé sur votre ordinateur après quelques secondes.Votre fichier vidéo sera normalement enregistré dans le dossier "Téléchargements" ou "Downloads" de votre ordinateur.
|
|---|
Étape 2 - Déposer votre enregistrement Zoom dans l'Espace Vidéo2.1. Accéder à l'espace vidéo et connectez-vous avec vos accès institutionnels : https://espacevideo.umontreal.ca/ 2.2. Une fois dans votre Espace vidéo, cliquez sur "Ajouter" pour ajouter votre vidéo à votre bibliothèque multimédia. 2.3. Inscrivez le titre de votre vidéo (es autres entrées sont optionnelles), puis cliquez sur "continuer." + 2.4. Cliquez sur "Sélectionner un fichier à charger" pour importer votre fichier vidéo dans l'Espace vidéo. Vous pouvez aussi glisser et déposer votre fichier. Attendez quelques secondes pour que le fichier se charge, puis cliquez sur "Continuer" + 2.4. Au besoin, ajustez les paramètre de sécurité (optionnel) (voir la procédure), puis cliquez finalement sur "Publier" pour finaliser l'importation. + |
|---|
Étape 3 - Partager le lien de votre vidéo dans StudiUM3.1. Accédez Revenez à votre votre bibliothèque multimédia , puis grâce au menu à la gauche de l'écran. Si votre vidéo est en cours de conversion, attendez 30 à 60 secondes jusqu'à ce qu'elle soit identifiée comme "Prêt" en vert.
3.2. Lorsque votre vidéo est prête, cliquez sur "Publier". |
|---|
Les codes et liens qui vous seront utiles apparaîtront en-dessous de la miniature de la vidéo.
L'option la plus simple est de cliquer sur "Permalien" afin d'obtenir un lien que vous pouvez copier et coller dans StudiUM ou autres :
Démonstration :
Permalien" pour obtenir le lien de partage de votre vidéo. 3.3. Dans la fenêtre qui suit, copier l'adresse Web fournie. 3.4. Accédez ensuite à votre cours StudiUM, cliquez sur "ajouter une nouvelle activité ou une ressource", puis sélectionnez "URL" au bas de la liste et cliquez sur "Ajouter." + + 3.5. Finalement, nommer votre ressources (ex : séance Zoom du 11 août) et coller l'adresse Web obtenue précédemment dans la zone "URL externe", puis cliquez sur "Enregistrer et revenir au cours." + Votre enregistrement est maintenant disponible pour les étudiants de votre cours sur StudiUM. |
|---|