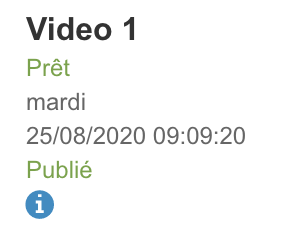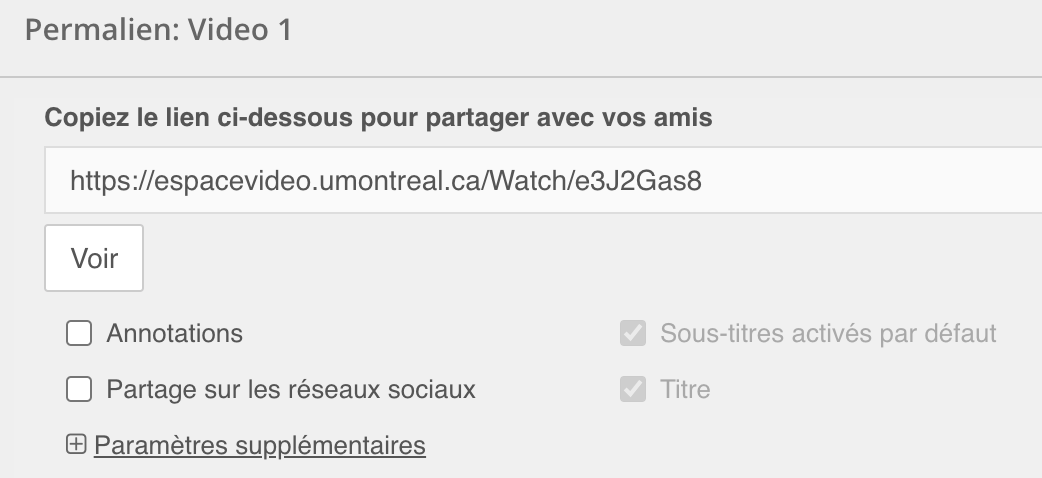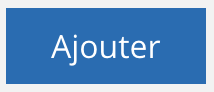Étape 3 - Partager le lien de votre vidéo dans StudiUM
3.1. Revenez à votre bibliothèque multimédia grâce au menu à la gauche de l'écran. Si votre vidéo est en cours de conversion, attendez quelques minutes jusqu'à ce qu'elle soit identifiée comme "Prêt" en vert.

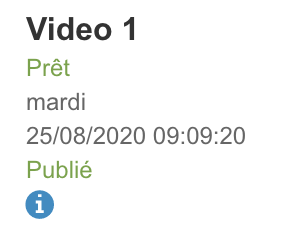
3.2. Lorsque votre vidéo est prête, cliquez sur "Permalien" pour obtenir le lien de partage de votre vidéo.

3.3. Dans la fenêtre qui suit, copier l'adresse Web fournie.
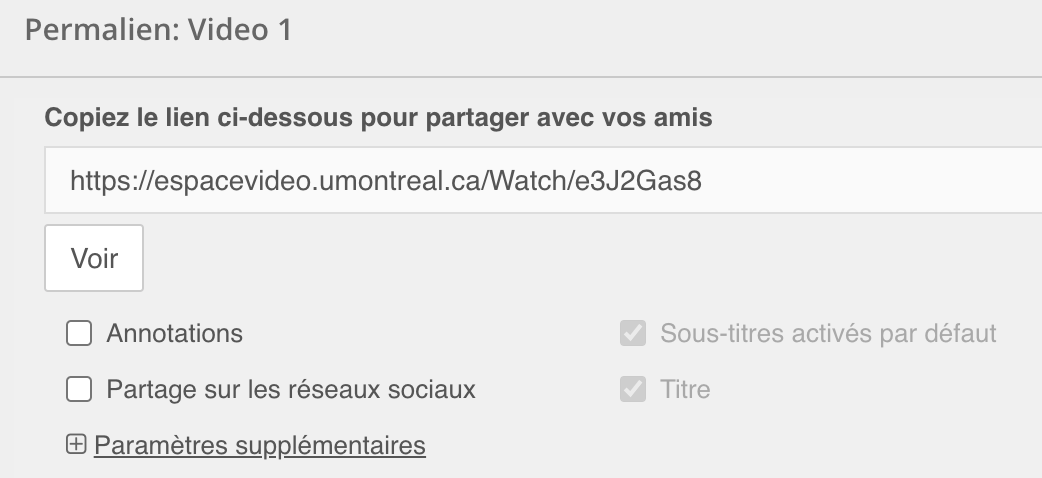
3.4. Accédez ensuite à votre cours StudiUM, cliquez sur "ajouter une nouvelle activité ou une ressource", puis sélectionnez "URL" au bas de la liste et cliquez sur "Ajouter."
 +
+  +
+ 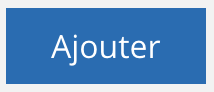
3.5. Finalement, nommer votre ressources (ex : séance Zoom du 11 août) et coller l'adresse Web obtenue précédemment dans la zone "URL externe", puis cliquez sur "Enregistrer et revenir au cours."
 +
+ 
Votre enregistrement est maintenant disponible pour les étudiants de votre cours sur StudiUM.