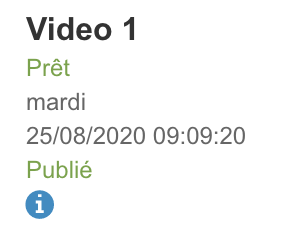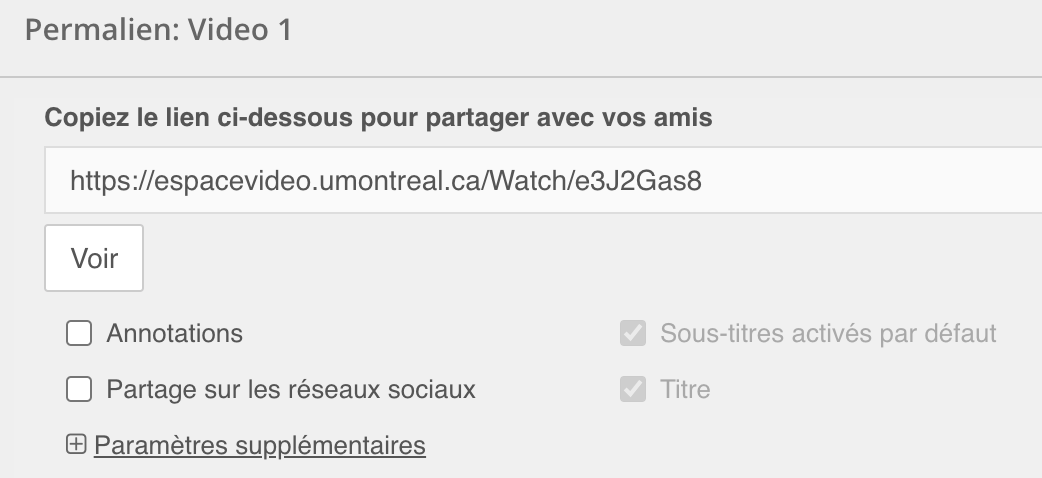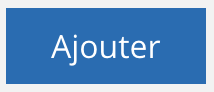Historique de la page
| CSS Stylesheet |
|---|
#comments-section {
display:none !important;
}
.login-comment {
display:none !important;
}
.bann-container-1 {
position: relative;
background-color: #0162B4;
border-radius: 10px;
min-height: 25px;
padding: 5px 5px 8px 15px;
text-align: center;
}
.bann-container-2 {
position: relative;
background-color: #0162B4;
border-radius: 10px;
min-height: 25px;
padding: 5px 25px 8px 20px;
text-align: center;
}
.bann-texte-1 {
color: white;
font-size: 1.5em;
text-align: center;
padding-top: 10px;
}
.bann-image-1 {
position: relative;
float: left;
background-repeat: no-repeat;
background-size: auto;
width: 48px;
}
.bann-image-2 {
position: relative;
float: left;
background-repeat: no-repeat;
background-size: auto;
width: 39px;
} |
Durée totale de la procédure : 5 à 8 minutes
Étape 1Enregistrer votre séance Zoom (sur votre ordinateur) | Étape 2Déposer votre enregistrement dans l'Espace vidéo | Étape 3Partager le lien de votre vidéo dans StudiUM |
|---|
Ancre |
|
|---|
Lorsque vous souhaitez démarrer l'enregistrement de votre séance Zoom, cliquez sur le bouton |
|---|
«Enregistrer» situé au bas de l'application Zoom, puis sélectionnez |
|---|
«Enregistrement sur cet ordinateur». 1.2. |
|---|
Lorsque vous vous avez terminé votre séance |
|---|
, |
|---|
cliquez sur le bouton |
|---|
«Fin». + Zoom optimisera automatiquement l'enregistrement (cette étape prendra entre 2 et 30 minutes, selon votre ordinateur), et générera un fichier *.mp4. Ce fichier sera généralement situé dans un sous-répertoire Zoom créé dans le dossier "Documents", ou bien dans le dossier "Téléchargements" de votre ordinateur.
|
|---|
Ancre |
|
|---|
Video2.1. |
|---|
Accédez à votre espace vidéo à l' |
|---|
adresse: https://espacevideo.umontreal.ca/. Vous devez vous connectez avec vos accès institutionnels. 2.2. Une fois dans votre Espace video, cliquez sur "Ajouter" pour ajouter votre vidéo à votre bibliothèque multimédia. 2.3. Inscrivez le titre de votre vidéo (les autres données sont optionnelles), puis cliquez sur «Continuee». + 2.4. Sélectionnez comme flux de travail "Upload - No transcode", en effet les viédo provenant de Zoom sont déjà encodées. 2.5. Cliquez sur "Sélectionner un fichier à charger" pour importer votre fichier vidéo dans l'Espace vidéo. Vous pouvez aussi glisser votre fichier afin de le déposer. Attendez quelques secondes pour que le fichier se téléverse, puis cliquez sur "Continuer" Note : il est parfois nécessaire de désactiver des bloqueurs de publicité (ADGuard sous Mac) pour que la fenêtre permettant de sélectionner un fichier apparaisse. + 2.6. Au besoin, ajustez les paramètres de sécurité (voir la procédure), puis cliquez sur "Publier" pour finaliser l'importation. + |
|---|
Ancre |
|
|---|
3.1. Revenez à votre bibliothèque multimédia |
|---|
Les codes et liens qui vous seront utiles apparaîtront en-dessous de la miniature de la vidéo.
L'option la plus simple est de cliquer sur "Permalien" afin d'obtenir un lien que vous pouvez copier et coller dans StudiUM ou autres :
Démonstration :
grâce au menu situé à gauche de l'écran. Si votre vidéo est en cours de conversion, attendez quelques minutes jusqu'à ce la mention «Prêt» apparaisse en vert.
3.2. Lorsque votre vidéo est prête, cliquez sur «Permalien» pour obtenir le lien de partage de votre vidéo. 3.3. Dans la fenêtre qui suit, copiez l'adresse Web fournie. 3.4. Accédez ensuite à votre cours StudiUM, cliquez sur Administration du cours puis Activer le mode édition, puis cliquez sur "Ajouter une nouvelle activité ou une ressource", puis sélectionnez "URL" au bas de la liste et cliquez sur "Ajouter." Pour ajouter une nouvelle ressource il faut cliquer + + 3.5. Finalement, nommez votre ressource (ex : séance Zoom du 11 août) et collez l'adresse Web obtenue précédemment dans la zone "URL externe", puis cliquez sur "Enregistrer et revenir au cours." + Votre enregistrement est maintenant disponible pour les étudiants de votre cours sur StudiUM. Selon votre contexte, vous pouvez rendre les enregistrements de vos séance disponibles systématiquement pour vos étudiants, ou vous pouvez ajouter certaines restrictions d'accès à vos enregistrement, en fonctions :
Voir le procédurier pour ajouter une restriction d'accès à vos vidéos déposées sur StudiUM |
|---|
| Clickable | ||||||||||||||||||
|---|---|---|---|---|---|---|---|---|---|---|---|---|---|---|---|---|---|---|
| ||||||||||||||||||
|
| Clickable | ||||||||||||||||||
|---|---|---|---|---|---|---|---|---|---|---|---|---|---|---|---|---|---|---|
| ||||||||||||||||||
|