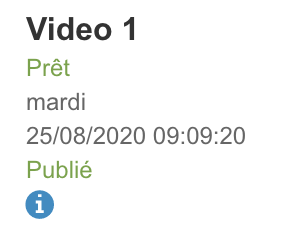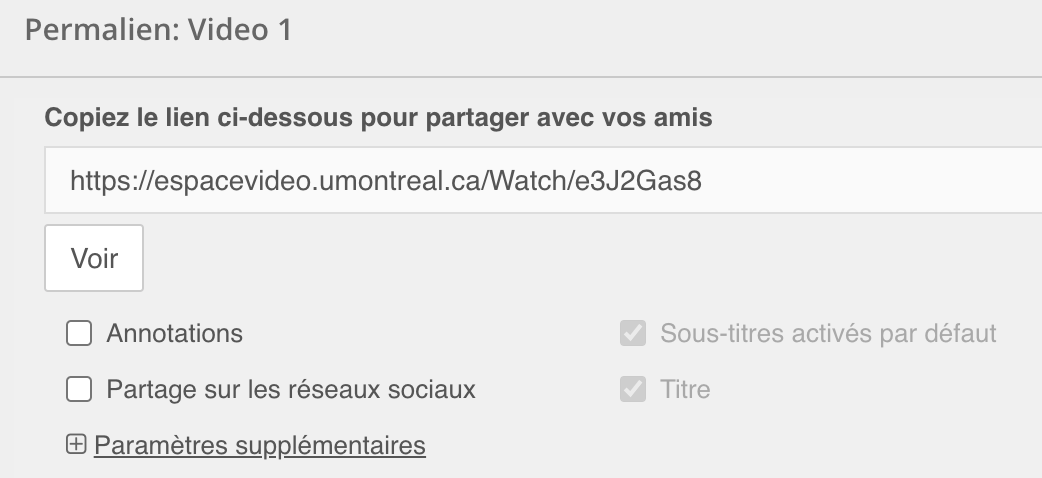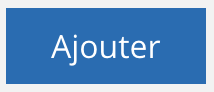Étape 3 - Partager le lien de votre vidéo dans StudiUM
3.1. Revenez à votre bibliothèque multimédia grâce au menu situé à gauche de l'écran. Si votre vidéo est en cours de conversion, attendez quelques minutes jusqu'à ce la mention «Prêt» apparaisse en vert.

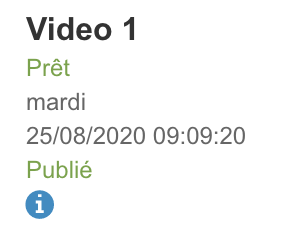
3.2. Lorsque votre vidéo est prête, cliquez sur «Permalien» pour obtenir le lien de partage de votre vidéo.

3.3. Dans la fenêtre qui suit, copiez l'adresse Web fournie.
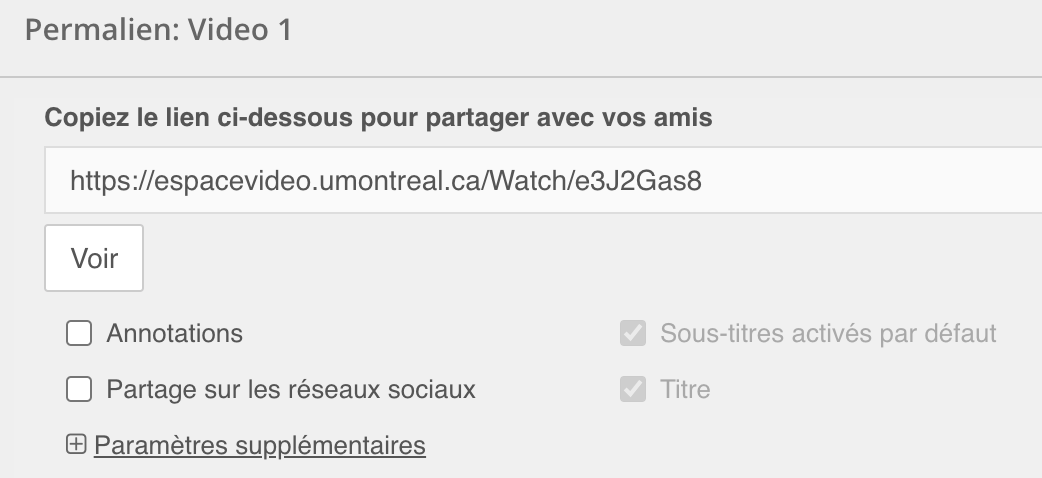
3.4. Accédez ensuite à votre cours StudiUM, cliquez sur Administration du cours puis Activer le mode édition, puis cliquez sur "Ajouter une nouvelle activité ou une ressource", puis sélectionnez "URL" au bas de la liste et cliquez sur "Ajouter." Pour ajouter une nouvelle ressource il faut cliquer
 +
+  +
+ 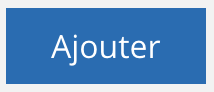
3.5. Finalement, nommez votre ressource (ex : séance Zoom du 11 août) et collez l'adresse Web obtenue précédemment dans la zone "URL externe", puis cliquez sur "Enregistrer et revenir au cours."
 +
+ 
Votre enregistrement est maintenant disponible pour les étudiants de votre cours sur StudiUM.
Selon votre contexte, vous pouvez rendre les enregistrements de vos séance disponibles systématiquement pour vos étudiants, ou vous pouvez ajouter certaines restrictions d'accès à vos enregistrement, en fonctions :
- de dates et d'heures prédéfinies
- d'une note obtenue à un quiz ou autres activités StudiUM
- de groupes d'étudiants spécifiques (p.ex.: besoins particuliers ou étudiants en ayant fait la demande)
Cliquez ici pour accéder au procédurier pour ajouter une restriction d'accès à vos enregistrements Zoom