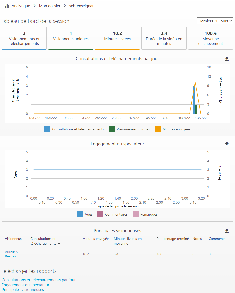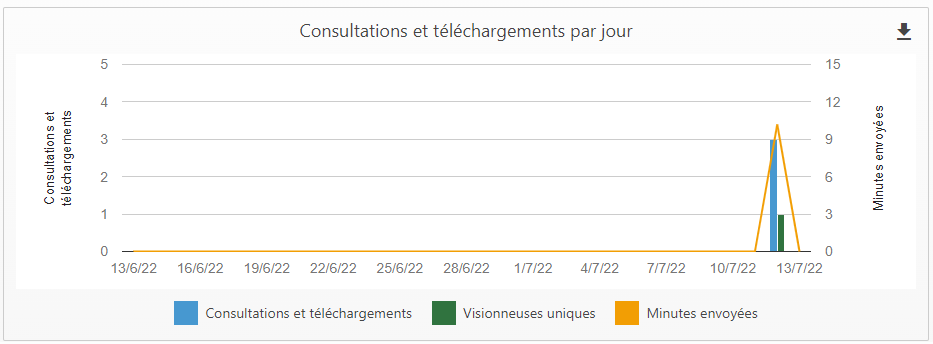Historique de la page
| CSS Stylesheet |
|---|
#comments-section {
display:none !important;
}
.login-comment {
display:none !important;
}
.block-aide {
padding: 1em;
min-height: 300px;
border-top-left-radius: 5%;
}
.tuile-infos {
background-color: #F7F7F7;
margin: 0px 0px 15px 0px;
min-height: 130px;
padding: 10px;
}
.tuile-infos-text {
color: black;
font-size: 1.1em;
text-align: left;
min-height: 79px;
padding: 8px;
}
.table-content {
background-color: #F7F7F7;
padding: 1em;
border-left: 1em solid #006BB6;
color : #003D5F;
}
.bann-container-1 {
position: relative;
background-color: #0162B4;
border-radius: 10px;
min-height: 25px;
padding: 5px 5px 8px 15px;
text-align: center;
}
.bann-container-2 {
position: relative;
background-color: #0162B4;
border-radius: 10px;
min-height: 25px;
padding: 5px 25px 8px 20px;
text-align: center;
}
.bann-texte-1 {
color: white;
font-size: 1.5em;
text-align: center;
padding-top: 10px;
}
.bann-image-1 {
position: relative;
float: left;
background-repeat: no-repeat;
background-size: auto;
width: 48px;
}
.bann-image-2 {
position: relative;
float: left;
background-repeat: no-repeat;
background-size: auto;
width: 39px;
} |
| Sommaire | ||
|---|---|---|
|
Accéder aux statistiques d'une vidéo
- Connectez-vous sur à https://umontreal.ca.panopto.com/ ou;
- Survoler Survolez la vidéo que vous souhaitez partager afin de faire apparaitre les options.
- Cliquez sur Statistiques.
- Le tableau de bord se présente comme suit (cliquez sur l'image pour l'agrandir) :
Informations du tableau de bord pour la session (vidéo)
Période d'affichage des statistiques
Vous pouvez modifier l'intervalle de temps pour les statistiques en utilisant la boîte déroulante située dans le coin supérieur droit de la page Derniers 30 jours.
Les options incluent :
- En tout temps
- Derniers 7 jours
- Derniers 30 jours
- Dernier Derniers 90 jours
- Personnalisé, si vous souhaitez une période personnalisée pour le rapport
Résumé des informations
- Vues et téléchargements : Nombre nombre de consultations et de téléchargements pour l'ensemble du contenu consulté.
- Visionneurs uniques : Nombre nombre de vidéos uniques qui ont été visionnées.
- Minutes livrées : Nombre nombre de minutes de lecture en continu et de téléchargement combinées pour le contenu visionné.
- Moyenne d'achèvement : Lors lors du visionnage visionnement de vidéos, il s'agit du pourcentage moyen de visionnage d'une vidéo par l'utilisateur. Remarque : ce chiffre n'apparaît apparait que lorsque l'option Données sur les sessions visionnées est sélectionnée.
Consultations et
téléchargementtéléchargements par jour
Les informations suivantes sont destinées au tri par Données pour les sessions consultées, comme décrit à l'étape 2.1.b.
affichées en fonction de la période choisie.
Ce graphique fournit 4.1. Le premier graphique qui apparaît est Vues et téléchargements par jour, qui affiche le nombre de vues et de téléchargements des vidéos par l'utilisateur, par jour (Fig. 5). Il comprend des informations sur les éléments suivants :
- Les vues et les téléchargements : Nombre nombre de visionnages visionnements et de téléchargements effectués par l'utilisatrice ou l'utilisateur.
- Sessions uniques visionnées : Nombre Visionneuse unique : nombre de vidéos uniques qui ont été visionnées par l'utilisatrice ou l'utilisateur.
- Minutes diffusées envoyées : Nombre nombre de minutes diffusées et téléchargées par l'utilisatrice ou l'utilisateur.
Principales visionneuses
Le deuxième graphique affiche les principales vidéos visionnées, en fonction de la période d'affichage choisie.
- Consultations et téléchargements : nombre de vues et de téléchargements sur l'ensemble du contenu avec la vidéo listée dans cette ligne. Chaque fois qu'une utilisatrice ou un utilisateur commence à regarder la vidéo ou télécharge une copie de la vidéo, une vue est comptée.
- Minutes envoyées : le nombre total de minutes diffusées à partir du contenu qui utilise la vidéo répertoriée dans cette ligne. Remarque : ce chiffre inclut également les minutes de vidéo téléchargée.
- Minutes livrées en moyenne : nombre total de minutes diffusées, divisé par le nombre de visionnages et de téléchargements.
- Pourcentage terminé : le pourcentage de visionnement de la vidéo listée dans cette ligne.
- Notes : nombre de notes prises par les utilisatrices et les utilisateurs
- Commentaires : nombre de commentaires des utilisatrices et des utilisateurs.
Téléchargement des données
Vous avez à tout moment la possibilité d'exporter au format les données au format .CSV soitde l’une des deux manières suivantes :
- en cliquant sur l'icone icône à droite de chaque section
- ou tout en bas du tableau de bord dans la section Télécharger les rapports
Accéder aux statistiques d'un utilisateur en particulier
Dans le tableau de bord, cliquer sur le nom d'un utilisateur pour ouvrir la vue détaillée de cet utilisateur.
Informations du tableau de bord pour une utilisatrice ou un utilisateur donné
Il est possible d'afficher plus de statistiques sur une utilisatrice ou un utilisateur en cliquant sur son prénom à partir du tableau "Principales visionneuses"
À venir
Pour la personne sélectionnée, vous pouvez afficher les données extraites des informations suivantes :
Les informations présentées dans les tableaux ainsi que les fonctionnalités sont les mêmes que dans le tableau de bord d'une vidéo.que
| Clickable | ||||||||||||||||||
|---|---|---|---|---|---|---|---|---|---|---|---|---|---|---|---|---|---|---|
| ||||||||||||||||||
|