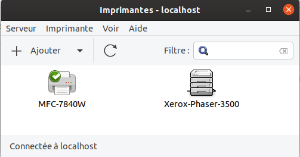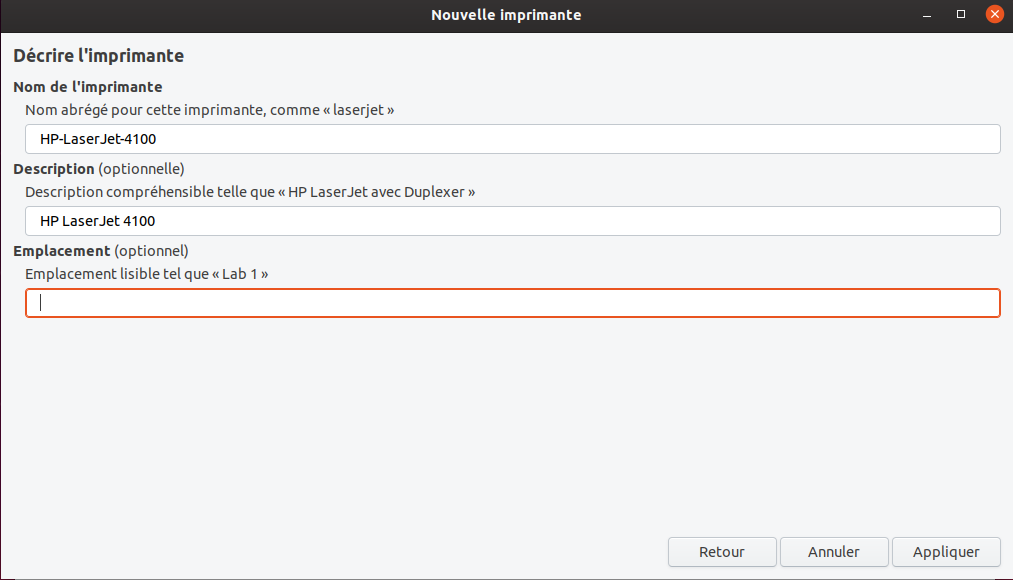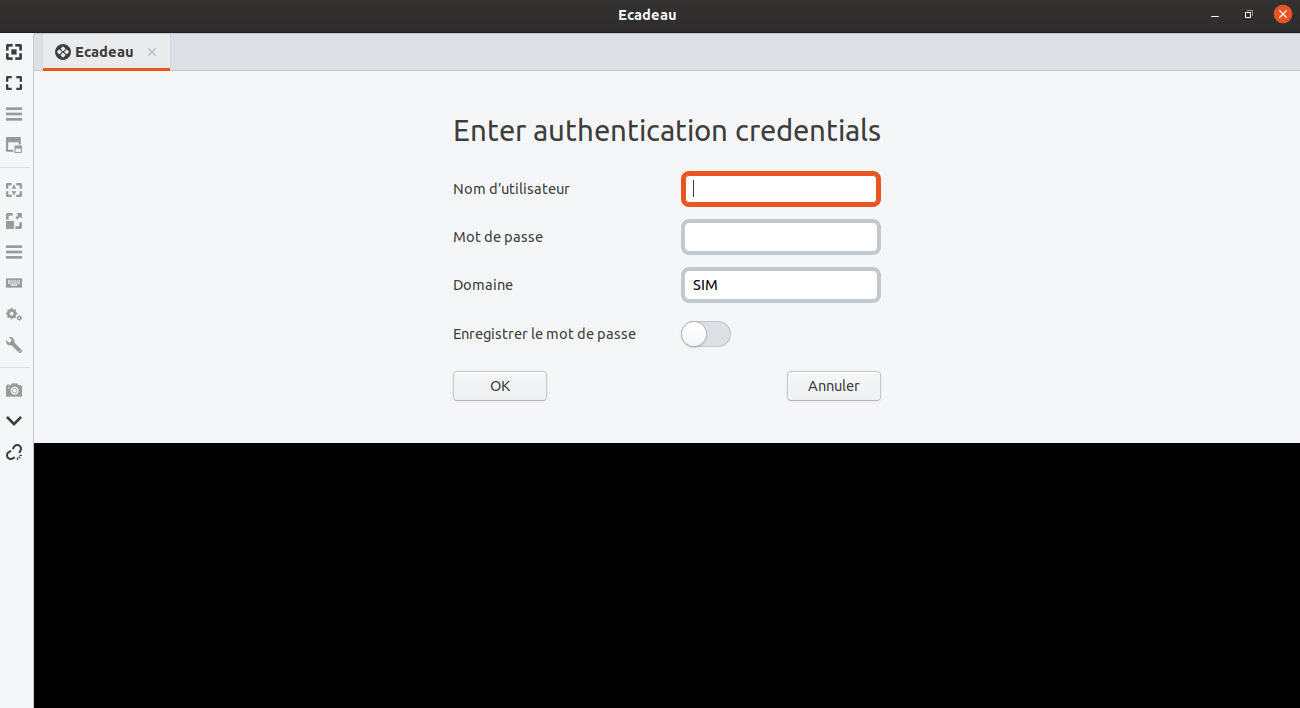La documentation ci-dessous est réalisée dans un environnement Ubuntu 20.04 et Gnome 3.36 - Installer Evolution
- Dans Ubuntu Software, chercher et installer Evolution
- Installer le complément pour Exchange
- Ouvrir un terminal
| Bloc de code |
|---|
| sudo apt-get install evolution-ews |
- Configurer Evolution
- Lancer Evolution et suivre les étapes de l'assistant de configuration comme suit:

 À l'étape suivante, le lecteur va tenter de rechercher les informations de connexion qu'il ne pourra pas obtenir. Il faut donc cliquer sur "Sauter la recherche". 
À l'écran suivant, sélectionner "Exchange Web Services" comme type de serveur. Cliquer sur "Récupérer l'url" pour obtenir l'url OAB. Un écran d'authentification apparaît. Entrez votre mot de passe.
 Image Added Image Added
 Image Modified Image Modified Image RemovedLe dernier écran confirme la connexion au serveur. Image RemovedLe dernier écran confirme la connexion au serveur.

Les écrans suivants permettent de configurer les options personnelles. |