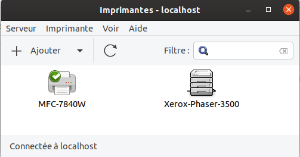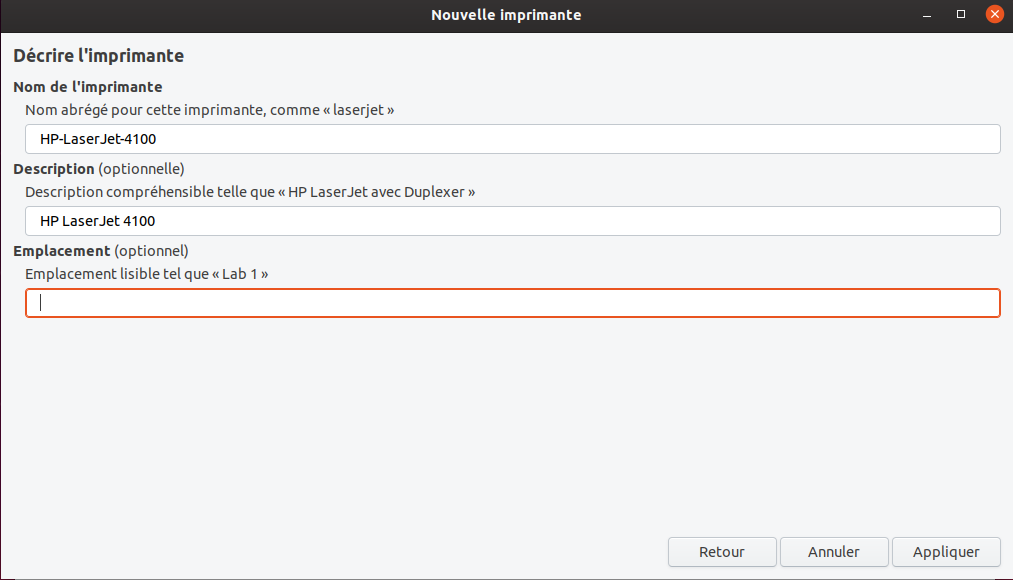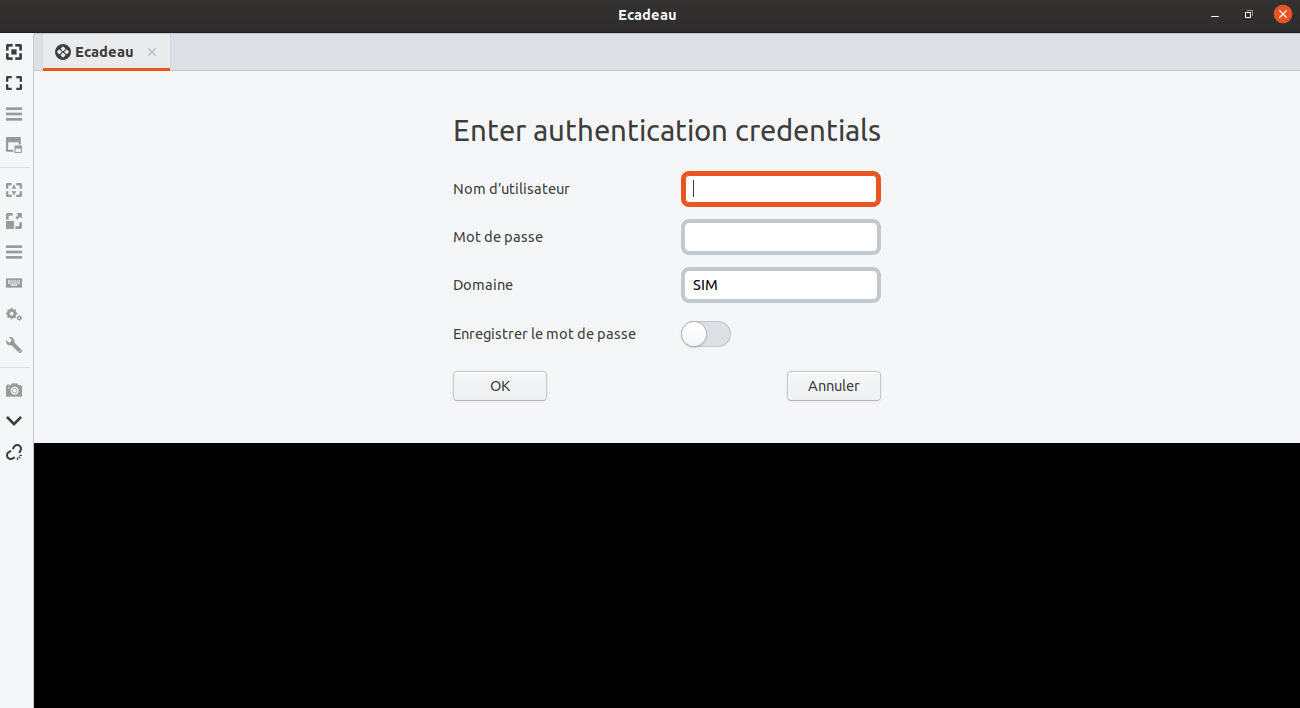Historique de la page
| Avertissement |
|---|
Cette page s'adresse à la communauté du logiciel libre à l'UdeM. Elle a pour but de documenter, dans la mesure du possible, les configurations particulières à l'environnement des TI afin de permettre aux utilisateurs du système d'exploitation Linux et des logiciels libres d'accéder aux ressources de l'UdeM en utilisant leurs propres avec ces outils. Les TI n'offrent aucun soutien pour cet environnement. Cette page est à titre indicatif seulement et ne saurait engager la responsabilité des Technologies de l'information. C'est pourquoi, la communauté du libre est invitée à participer à cette documentation en utilisant les commentaires de bas de page soit pour ajouter des informations ou pour poser des questions aux autres utilisateurs. |
| Info | ||||||||||||||||||||||||||||||
|---|---|---|---|---|---|---|---|---|---|---|---|---|---|---|---|---|---|---|---|---|---|---|---|---|---|---|---|---|---|---|
| ||||||||||||||||||||||||||||||
Réseau:Configurer une imprimante réseau sur un poste Linux (Ubuntu 19.10)
Configurer le réseau sans-fil sur un poste Linux
Installer un client RDP pour Linux et se connecter au serveur eCadeau/eCodac
Configurer le VPN sur un poste Linux
Utiliser JSAM avec Linux Ubuntu
|
| Info | |||||||||||||||||||||||||||||||||||||||||||||||||
|---|---|---|---|---|---|---|---|---|---|---|---|---|---|---|---|---|---|---|---|---|---|---|---|---|---|---|---|---|---|---|---|---|---|---|---|---|---|---|---|---|---|---|---|---|---|---|---|---|---|
| |||||||||||||||||||||||||||||||||||||||||||||||||
Bureautique:Configurer le lecteur de courriel Thunderbird
Installer et configurer Gnome Evolution
Installer Prospect Mail, le lecteur Outlook non-officiel
Installer la version web d'Outlook dans Chromium
Installer Teams de Microsoft sur un poste Linux
Logithèque d'applications multi-plateformes
Annuaire de logiciels libres
|
| Info | |||||||||||||||||||||||
|---|---|---|---|---|---|---|---|---|---|---|---|---|---|---|---|---|---|---|---|---|---|---|---|
| |||||||||||||||||||||||
VisioconférenceJitsi
ZoomZoom n'est pas une application open-source, il n'est donc pas dans les dépôts Ubuntu. Nous l'installerons à partir de leurs dépôts APT.
|
| Info | |||||||
|---|---|---|---|---|---|---|---|
| |||||||
Services infonuagiquesNextcloud
|