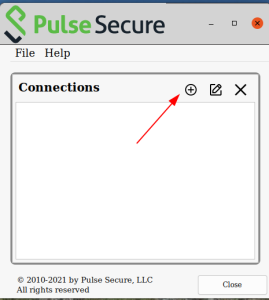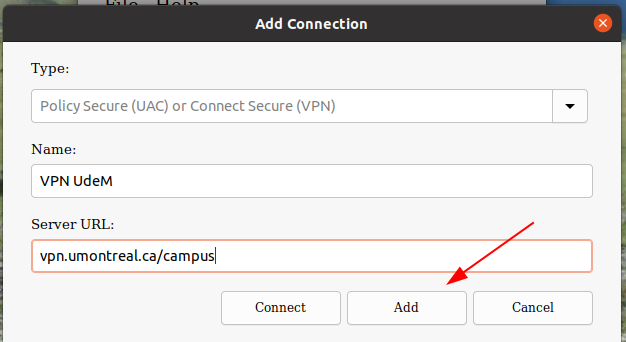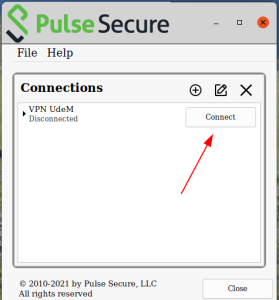Pour installer et configurer Ivanti - Pulse Secure :
1) Télécharger «Ivanti - Pulse Secure» correspondant à votre distribution disponible dans
2) Décompresser le fichier et Installer le paquet :
Debian/Ubuntu (DEB) : sudo dpkg -i <package name>
Fedora/Red Hat (RPM) : sudo rpm -ivh <package name>
3) Installer manuellement Chromium Embeded Browser à l'aide de ces commandes.
sudo chmod +x /opt/pulsesecure/bin/setup_cef.sh
sudo /opt/pulsesecure/bin/setup_cef.sh install
4) Configurer le client Ivanti - Pulse Secure en suivant les indications suivantes :