La plateforme Ensemble Video nous permet de disposer d'un espace de stockage important, mais tout de même limité. Pour une utilisation optimale, il est important de prêter attention à la taille des fichiers vidéos que vous déposer, car il est possible que ce dernier soit inutilement volumineux. À titre d'exemples (vidéos testées sur un écran 13 pouces, avec une réduction quasi nulle [Zoom] ou minime [PPT, Ensemble Anthem] de la qualité de l'image) :
Un tel processus vous aidera donc à respecter votre quota de stockage. Vous pouvez par ailleurs archiver le fichier original, plus volumineux, sur votre espace OneDrive. |
|---|
Compresser une vidéo avec Handbrake
Étape 1Installer Handbrake | Étape 2Importer une vidéo | Étape 3Choisir les paramètres de compression | Étape 4Exporter |
|---|
Étape 1 - Installer HandbrakeRendez-vous sur le site du logiciel pour le télécharger et l'installer. |
|---|
Étape 2 - Importer une vidéo
Vous pouvez sinon avec le bouton correspondant. Vous pourrez ensuite voir un aperçu de votre fichier avant d'ajuster les paramètres. |
|---|
Étape 3 - Choisir les paramètres de compressionPour plus de simplicité, vous utilisez un préréglage 1. Nous suggérons le préréglage "Fast 720p30", par le menu accessible à gauche ou encore par le bouton en haut à droite 2. Dans l'onglet "Vidéo", placez le curseur de qualité à 25. PowerPoint permet de générer une vidéo avec une résolution de 1280x720. Mais le fichier reste volumineux. Pour une meilleure qualité d'image et une plus faible taille du fichier, nous recommandons :
|
|---|
Étape 4 - Exporter1. En bas de la fenêtre, prenez soin de nommer votre nouveau fichier et de préciser sa destination.2. Cliquer sur le bouton en haut de la fenêtre et patientez (la barre de progression de la conversion est en bas de la fenêtre). Si une conversion est déjà en cours, vous pouvez programmer une prochaine conversion avec le bouton |
|---|
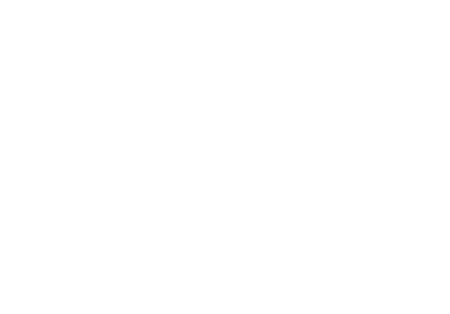
Revenir à la page principale











