Partager une vidéo avec des utilisateurs ou des groupes
Dans Panopto, il est possible de partager une vidéo avec des utilisateurs ou des groupes spécifiques. Lorsque vous choisissez cette option, les vidéos partagées apparaissent dans le compte des utilisateurs lorsqu'ils se connectent sur https://umontreal.ca.panopto.com/
- Connectez-vous sur https://umontreal.ca.panopto.com/
- Survolez la vidéo que vous souhaitez partager afin de faire apparaitre les options
- Cliquez sur Partager
- Les options de partage se présentent comme suit :
- Ajoutez des personnes ou des groupes
- Sous Personnes et groupes, commencez à taper le nom de la personne ou du groupe avec lequel vous souhaitez partager la vidéo. En fonction du nom ou du groupe que vous commencez à taper, une liste d'utilisateurs suggérés s'affiche pour vous permettre de sélectionner la personne ou le groupe approprié. Si la personne ne s'affiche pas dans la liste des résultats c'est que celle-ci ne s'est jamais connectée sur https://umontreal.ca.panopto.com/.
Remarque : si vous utilisez le bloc Panopto dans votre cours le système va créer automatiquement des groupes d'utilisateur au nom de votre cours :- Exploration - Fabien Brinjean::Creator - contient les enseignants et auxiliaires d'enseignements de votre cours
- Exploration - Fabien Brinjean::Viewer - contient l'ensemble des étudiants inscrits dans votre cours
- Sous Personnes et groupes, commencez à taper le nom de la personne ou du groupe avec lequel vous souhaitez partager la vidéo. En fonction du nom ou du groupe que vous commencez à taper, une liste d'utilisateurs suggérés s'affiche pour vous permettre de sélectionner la personne ou le groupe approprié. Si la personne ne s'affiche pas dans la liste des résultats c'est que celle-ci ne s'est jamais connectée sur https://umontreal.ca.panopto.com/.
Une fois sélectionné, vous pouvez choisir de faire ce qui suit :
Notifier les personnes via un courriel pour leur faire savoir qu'elles ont accès à la vidéo ;
Inclure la table des matières et la transcription si disponible, ce qui ajoute la table des matières et la transcription de la vidéo dans le courriel envoyé ;
Vous pouvez saisir un message personnalisé à leur envoyer concernant la vidéo via le champ Message.
Une fois que vous avez fait cela, sélectionnez Envoyer pour partager la vidéo.
Remarque : les droits de créateur ne peuvent pas être attribués au niveau de la vidéo. Les droits de créateur ne peuvent être accordés qu'au niveau du dossier. Vous devrez donc accorder à un utilisateur un accès de créateur au dossier parent de la vidéo pour laquelle vous souhaitez qu'il ait un accès de créateur.
Partager avec un public plus large
Vous pouvez également partager la vidéo avec un public plus large.
Dans Panopto, il est possible de partager une vidéos avec des utilisateurs ou des groupes spécifiques.
- Connectez-vous sur https://umontreal.ca.panopto.com/
- Survolez la vidéo que vous souhaitez partager afin de faire apparaitre les options
- Cliquez sur Partager
- Les options de partage se présentent comme suit :
- Sélectionnez Changer sous Qui peut accéder à cette vidéo pour modifier l'option de partage.
- Une liste contextuelle s'affiche avec les options de partage suivantes
- Limité : Seulement des personnes et des groupes particuliers
- Votre organisation (non répertoriée) : Toute personne de votre organisation qui a le lien
- Votre organisation : Toute personne de votre organisation peut le trouver et y accéder
- Public (non répertoriée) : Toute personne qui a le lien
Remarque : une vidéo hérite des autorisations de partage de son dossier parent. Un utilisateur peut ajuster cette autorisation de partage pour qu'elle soit plus publique que le paramètre du dossier parent, mais pas plus privée. En outre, votre administrateur peut modifier les options de partage qui vous sont proposées. Il se peut donc que vous ne voyiez pas toutes ces options.
Partager avec les utilisateurs de votre cours dans StudiUM / StudiUM FC et MedCours
À venir
Partager en utilisant un lien
Si vous avez configuré l'option Qui peut accéder à cette vidéo sur n'importe quelle option sauf Limité, vous pouvez copier et partager le lien en sélectionnant le bouton Copier le lien qui apparaît. Le lien copié apparaît en bas, indiquant que vous avez réussi à copier le lien. Si vous le souhaitez, cochez la case à côté Commencer à at et ajoutez la seconde à laquelle vous souhaitez que la vidéo commence lorsqu'elle démarre.
Partager en utilisant le code embarqué
Si vous avez configuré l'option Qui peut accéder à cette vidéo sur n'importe quelle option sauf Limité, vous pouvez copier le code HTML afin d'intégrer la visionneuse dans une page internet.
Vous pouvez contrôler les options suivantes :
- Lecture automatique : Sélectionnez cette option pour que la vidéo commence à être lue automatiquement au chargement de la page internet.
- Activer "Regarder dans Panopto" : Sélectionnez cette option pour afficher une flèche qui permet au spectateur d'ouvrir la vidéo dans le lecteur interactif complet.
- Afficher le titre : Sélectionnez cette option pour afficher le titre de la vidéo en haut du lecteur.
- Afficher le logo : Sélectionnez cette option pour afficher le logo intégré de votre organisation dans le lecteur.
- Afficher les sous-titres : Si cette option est disponible, elle permet d'afficher les sous-titres de la vidéo.
- Rapport de forme : Choisissez entre 16:9 (par défaut), 4:3 ou Personnalisé. Le rapport d'aspect décrit la relation proportionnelle entre la hauteur et la largeur de la vidéo.
- Largeur et hauteur : Ajustez la taille du lecteur vidéo intégré en pixels. Si vous sélectionnez un rapport d'aspect de 16:9 ou 4:3, la hauteur s'ajuste automatiquement en fonction de la largeur. Si vous sélectionnez un format d'image personnalisé, vous pouvez ajuster la largeur et la hauteur indépendamment.
- Commencer à (en secondes) : Contrôle le moment de la vidéo où la lecture commencera.
- Interactivité : Choisissez entre Tout, Recherche et classement uniquement, ou Aucun. Tout permet au spectateur d'effectuer des recherches dans la vidéo, de la noter, d'accéder à la table des matières, de prendre des notes et d'ajouter des messages de discussion. L'option Rechercher et évaluer seulement permet au spectateur de rechercher dans la vidéo et de l'évaluer, mais pas d'accéder aux autres fonctions interactives. Aucun supprime toutes les fonctions interactives.
Partager dans les médias sociaux
Si vous avez configuré l'option Qui peut accéder à cette vidéo sur Public (non répertoriée), les options pour Facebook et Twitter apparaîtront en couleur, plutôt qu'en grisé afin de vous permettre d'utiliser ces options de partage.
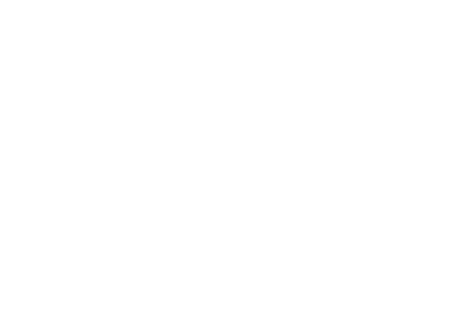
Revenir aux guides et procéduriers






