Panopto permet d'intégrer des quiz directement dans une vidéo au moment qui vous convient. Une vidéo peut contenir plusieurs quiz et un quiz peut contenir plusieurs questions.
Quand l'audience rencontre un quiz dans une vidéo, la vidéo est mise sur pause en attendant que l'étudiante ou l'étudiant y réponde. Des quiz peuvent donc être insérés à des moments clés pour ajouter de l'interactivité à l'expérience étudiante.
Attention!
Les utilisatrices et utilisateurs doivent être connectés à votre site Panopto pour répondre aux quiz.
Ajouter un quiz à une vidéo
- Connectez-vous sur https://umontreal.ca.panopto.com/
- Dirigez-vous vers le répertoire qui contient la vidéo en question.
- Survolez une vidéo et sélectionnez le bouton "Éditer".
Cette action ouvrira l'éditeur vidéo dans un nouvel onglet. - Trouvez le moment dans la vidéo auquel vous souhaitez ajouter un quiz.
- Vous pouvez jouer la vidéo, et ensuite appuyer sur pause au moment opportun.
- Sinon, vous pouvez cliquer sur la ligne du temps en bas de l'écran pour vous déplacer à travers la vidéo.
- Vous pouvez jouer la vidéo, et ensuite appuyer sur pause au moment opportun.
- Une fois que vous avez trouvé le bon moment, appuyez sur l'icône en haut à gauche de la ligne du temps. Un menu déroulant apparaîtra.
- Dans le menu déroulant, sélectionnez le bouton d'Ajout de quiz.
Concevoir un quiz
- Donnez un nom au quiz en haut de la page.
- Choisissez la sorte de quiz que vous souhaitez créer dans le coin en haut à droite.
Il y a quatre sortes de quiz :- Vrai/Faux
- Choix multiples (une seule réponse)
- Choix multiples (plusieurs réponses)
- Remplir les cases vides
- Vous pouvez ajouter une rétroaction pour la réponse correcte.
- Une fois terminé, vous pouvez:
- Ajouter une autre question;
- Terminer la création des questions.
- Ajouter une autre question;
- Une fois les questions créées, vous pourrez sélectionner certaines options :
- spécifier numériquement la position temporelle du quiz;
- permettre la reprise du quiz;
- montrer le score total du quiz;
- permettre la révision des bonnes réponses aux questions et l'accès aux rétroactions associées;
- bloquer la lecture de la vidéo avant d'avoir répondu au quiz;
- réviser et supprimer les questions du quiz.
- Le quiz a maintenant été ajouté à l'éditeur et il est possible de le voir dans la section des Contenus.
Rendre le quiz disponible aux étudiantes et étudiants
- Après avoir conçu un quiz, cliquez sur « Apply ».
Voir les résultats d'un quiz
- Survolez une vidéo et accédez aux paramètres. Une page imbriquée apparaîtra.
- Dans le menu à gauche, choisissez « Quiz results ».
- En haut, vous pouvez voir la performance globale de l'audience sur l'ensemble des quiz.
- En dessous, vous pouvez voir la performance de chaque personne sur l'ensemble des quiz.
- En dessous encore, vous pouvez voir la performance globale sur chaque question d'un quiz en spécifiant le quiz dans le menu déroulant.
- En dessous encore, vous pouvez voir la performance de chaque personne sur le quiz sélectionné. Cliquez sur le nom d'une utilisatrice ou d'un utilisateur pour voir sa performance sur chaque question du quiz.
- Vous pouvez aussi télécharger les résultats sous forme de tableau csv.
- En haut, vous pouvez voir la performance globale de l'audience sur l'ensemble des quiz.
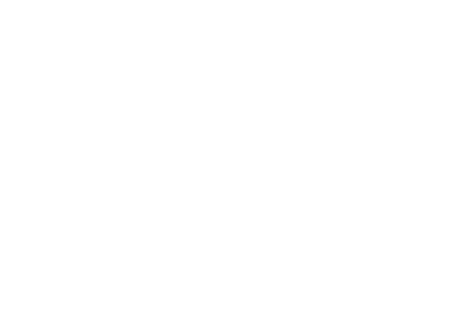
Revenir aux guides et procéduriers
Vue d'ensemble
Gestion des contenus




















