Si ce n'est pas déjà fait, créez d'abord une liste de lecture. Le procédurier pour créer une liste de lecture est ici.
Pour la diffusion d'une liste de lecture, deux options sont possibles :
- Déposer un permalien dans StudiUM : ce lien permettra d'ouvrir la liste de lecture dans un nouvel onglet du navigateur.
- Intégrer la liste de lecture dans StudiUM : la liste de lecture sera accessible au sein même d'une page StudiUM.
Si toutes vos vidéos sont déjà prêtes, vous pouvez d'ores-et-déjà les associer à une liste de lecture mais paramétrer leurs dates de diffusion afin qu'elles soient accessibles au moment qui vous semble opportun.
Déposer un permalien dans StudiUM
Étape 1 - Récupérer le lien de la liste de lecture1.1. Dans le menu de gauche, accéder à vos listes de lecture. 1.2. Sous la liste de lecture désirée, cliquez sur le bouton 1.3. Ce bouton est alors remplacé par sur lequel vous pouvez cliquer. 1.4. Sélectionnez le lien qui apparait et copiez-le (clique droit + copier ; Ctrl+C ; Cmd + C) |
|---|
Étape 2 - Déposer le lien dans StudiUM2.1. Dans StudiUM, activez le mode édition sur la page où vous voulez déposer le lien 2.2. Dans la semaine désirée, cliquez sur le bouton 2.3. Dans le menu à gauche, descendez jusqu'à l'option "URL" puis cliquez sur "Ajouter" 2.4. Donnez un nom au lien, puis collez l'URL que vous avez copié à l'étape précédente. 2.5. Enregistrez via l'un des deux boutons bleus en bas de la page. |
|---|
Intégrer la liste de lecture dans StudiUM
Étape 1 - Récupérer le lien de la liste de lecture1.1. Dans le menu de gauche, accédez à vos listes de lecture. 1.2. Sous la liste de lecture désirée, cliquez sur le bouton 1.3. Vous pouvez personnaliser des options dans les différents onglets, mais celui qui nous concerne principalement ici est l'onglet "Intégrer" 1.4. Une fois dans cet onglet, cliquez sur le bouton |
|---|
Étape 2 - Intégrer le lien dans StudiUM2.1. Activez le mode édition sur la page où vous voulez déposer le lien 2.2. Dans la semaine désirée, cliquez sur le bouton 2.3. Dans le menu apparaissant à l'écran, sélectionnez le type d'activités ou de ressources dans laquelle vous désirez faire apparaitre votre liste de lecture (page, livre, etc.) puis cliquez sur "Ajouter". Si vous désirez faire apparaitre la liste de lecture directement sur la page principale de votre cours StudiUM, sélectionnez l'option "Étiquette" au bas de la liste. 2.4. Dans la zone de texte de l'activité ou de la ressource concernée, cliquez sur le bouton en forme de flèche pour dérouler le menu puis sur le bouton qui permet d'activer le mode HTML. 2.5. Coller le code copié à l'étape précédente au tout début ou à la toute fin du code. 2.5. Cliquez finalement sur le bouton "Enregistrer et revenir au cours" au bas de la page. Si vous effectuez des changements de disposition, de tri, etc., vous devrez refaire l'étape 2 en entier pour obtenir un nouveau code et voir effectivement ces changements opérer. |
|---|
Autres procéduriers pertinents :
- Utiliser les catégories dans une liste de lecture
- Paramétrer les dates de diffusion d'une vidéo d'une liste de lecture
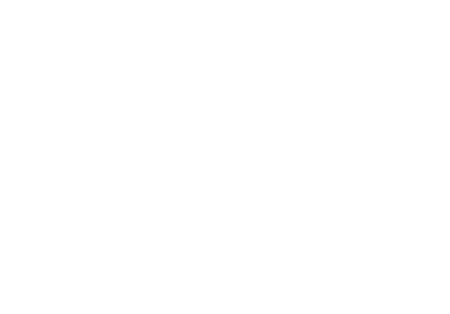
Revenir à la page principale
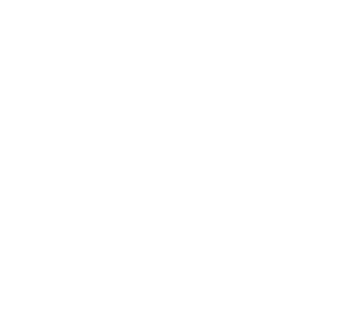
Accéder aux procéduriers















