- Created by Pascal Hermet, last modified on Jul 11, 2020
You are viewing an old version of this page. View the current version.
Compare with Current View Page History
« Previous Version 49 Next »

Réseau:
Configurer une imprimante réseau sur un poste Linux (Ubuntu 19.10)
- Se rendre dans les Paramètres → Périphériques → Imprimantes. Choisir "Paramètres d'imprimante supplémentaires..." .

2. Cliquer sur "Ajouter ".
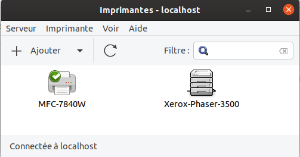
3. Sélectionner Imprimante réseau → Hôte ou imprimante LPD/LPR.
Dans le champ Hôte, indiquer le serveur sur lequel est installée l'imprimante réseau sous la forme : serveur.sim.umontreal.ca
Les imprimantes réseau du SIUM sont installées sur le serveur d'impression "poivre", les autres sont sur le serveur "safran.
Dans le champ File, indiquer le nom réseau de l'imprimante et cliquer sur Suivant.
Exemple :

4. Choisir le pilote correspondant dans la base de données.


5. Cliquer sur Appliquer.
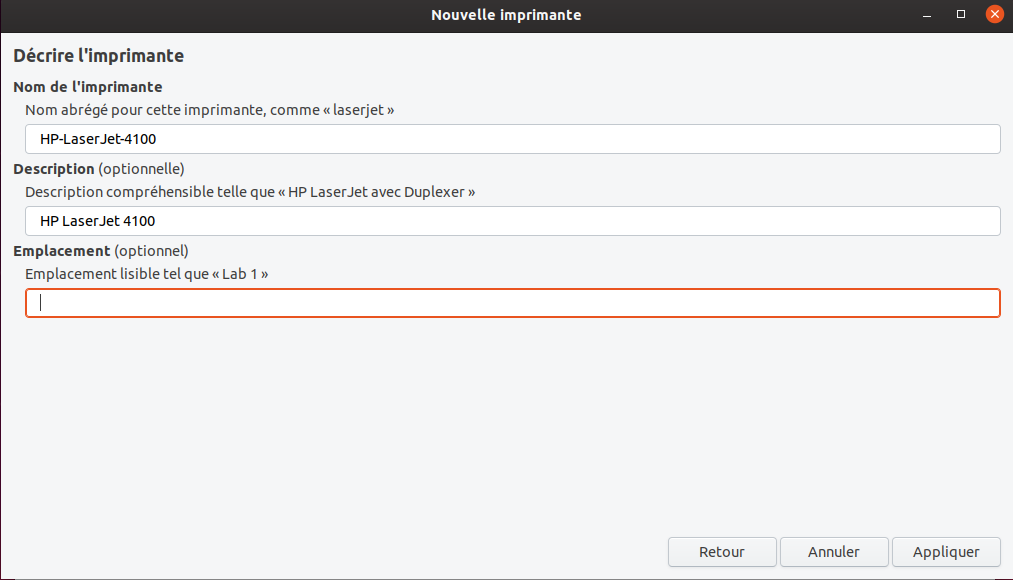
Configurer le réseau sans-fil sur un poste Linux
Le réseau sans fil UdeM avec cryptage est disponible uniquement pour les usagers de l’UdeM. Le réseau UdeM avec cryptage est à favoriser puisqu’il est plus sécuritaire et il permet, entre autres, l’impression avec portables et la consultation des ressources électroniques réservées UdeM.
Suivez les étapes suivantes pour se connecter au réseau sans-fil «UdeM avec cryptage».
1- Cliquer sur la connexion WiFi (en bas à droite de l’écran). 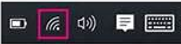
2- Sélectionner le réseau sans-fil UdeM avec Cryptage.
3- Saisir votre code d'accès (ex. ab12345 ou p1234567) et votre UNIP/mot de passe.
Installer un client RDP pour Linux et se connecter au serveur eCadeau/eCodac
Il existe plusieurs logiciels permettant de se connecter à un ordinateur distant sous Linux.
Nous utiliserons ici Remmina qui est un visionneur de bureau à distance à travers une interface graphique et qui prend en charge les protocoles VNC, SSH, SFTP et RDP.
Remmina est déjà installé dans la plupart des distributions Linux.
Nous le présentons ici sur Ubuntu 19.10.
Configurer Remmina pour se connecter au serveur eCadeau/eCodac
- Lancez Remmina

- Dans la fenêtre de Remmina, cliquez sur l'icône en haut à gauche pour créer un nouveau profil.
- Dans la nouvelle fenêtre, entrez les informations comme ci-dessous:
- Choisissez un nom pour la connexion
- Sélectionnez le protocole RDP
- Dans le champ "Serveur", entrez le nom suivant : mac-num.sim.umontreal.ca
- Dans le champ Domaine : SIM
- Dans le champ Résolution, sélectionnez "Utiliser la résolution du client"
- Cliquez sur "Enregistrer et se connecter"

- Authentifiez-vous pour accéder au serveur distant:
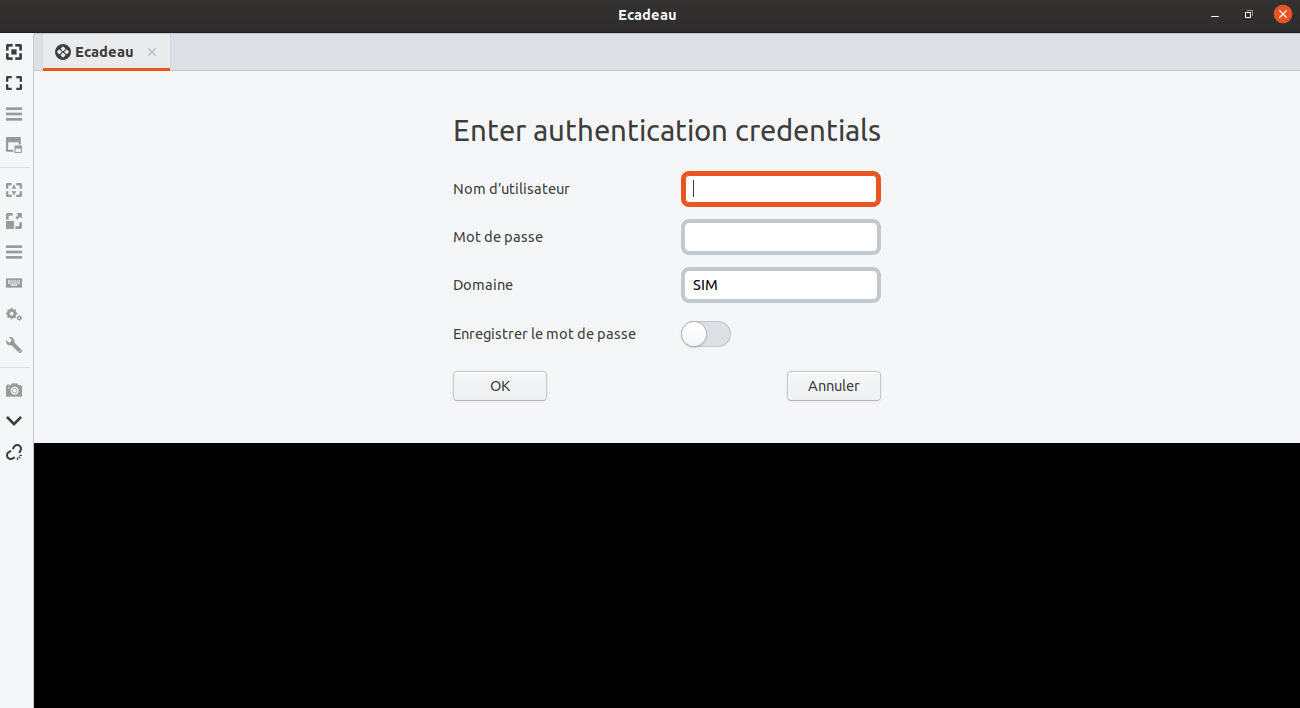
- Vous êtes maintenant connecté au serveur distant:

Configurer le VPN sur un poste Linux
Procédure pour Mac OS (Monterey, Ventura, Sonoma) - pour Ivanti Secure Access.
La première fois seulement
1. À l'aide d'un navigateur web (Internet Explorer, Firefox, Chrome, Edge), accéder au lien: https://vpn.umontreal.ca/campus
2. S’authentifier avec son code d'accès et son mot de passe/UNIP ainsi qu'avec le code A2F.
3. Cliquer sur le bouton Démarrer, situé à droite de Ivanti Secure Acces;

4. Accepter et installer toutes les composantes proposées par les fenêtres "pop-ups";
5. L’icône ![]() apparaît en bas à droite de l’écran pour indiquer la connexion au VPN UdeM Campus.
apparaît en bas à droite de l’écran pour indiquer la connexion au VPN UdeM Campus.
Les fois suivantes
- Aller sur le menu démarrer de Windows et chercher l’application Ivanti Secure Access.
- Sélectionner la connexion UdeM Campus.
- Cliquer sur le bouton Connexion.
- S’authentifier avec son code d’accès, son mot de passe/UNIP ainsi qu'avec le code A2F.
- L’icône
 apparaît en bas à droite de l’écran pour indiquer la connexion au VPN UdeM Campus.
apparaît en bas à droite de l’écran pour indiquer la connexion au VPN UdeM Campus.
Pour se déconnecter
- Cliquer sur l’icône
.
- Sélectionner UdeM Campus (vpn.umontreal.ca/campus) et cliquer sur Déconnexion.

Configurer le VPN sur un poste Linux
Pour installer et configurer Ivanti - Pulse Secure :
1) Télécharger «Ivanti - Pulse Secure» correspondant à votre distribution disponible dans
2) Décompresser le fichier et Installer le paquet :
Debian/Ubuntu (DEB) : sudo dpkg -i <package name>
Fedora/Red Hat (RPM) : sudo rpm -ivh <package name>
3) Installer manuellement Chromium Embeded Browser à l'aide de ces commandes.
sudo chmod +x /opt/pulsesecure/bin/setup_cef.sh
sudo /opt/pulsesecure/bin/setup_cef.sh install
4) Configurer le client Ivanti - Pulse Secure en suivant les indications suivantes :
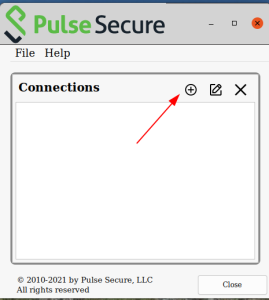
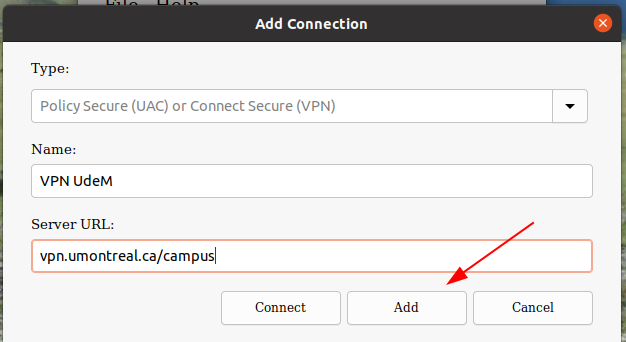
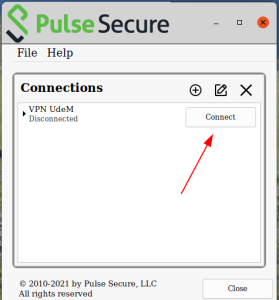
Utiliser JSAM avec Linux Ubuntu
Il faut installer et activer Java dans le navigateur avant de lancer JSAM à partir de la page du vpn à l'adresse https://vpn.umontreal.ca
Voici comment faire : https://kb.pulsesecure.net/articles/Pulse_Secure_Article/KB43613/?kA1f1000000bnjq
Bureautique:
Configurer le lecteur de courriel Thunderbird
Au premier démarrage de Thunderbird, entrer votre nom, votre adresse courriel @umontreal.ca et votre mot de passe/UNIP.
Cliquer ensuite sur le bouton Configuration manuelle et entrer les valeurs suivantes.
Si vous ne savez pas quel protocole choisir entre IMAP et POP, choisissez IMAP.
Serveur de courrier entrant (IMAP) :
Serveur de courrier entrant (POP) :
Serveur de courrier sortant (SMTP) : |
| 993
995
587 | SSL/TLS
SSL/TLS
startTLS |
Installer et configurer Gnome Evolution
Evolution est un logiciel libre de la famille des logiciels de groupe de travail intégrant un client de messagerie, un ou plusieurs calendriers, la prise de notes et les tâches soit l'équivalent d'Outlook de Microsoft. Compatible et intégré avec Microsoft Exchange, il permet également d'importer les fichiers d'archive .pst
C'est donc l'outil idéal pour un aficionado du libre dans un environnement Microsoft.
La documentation ci-dessous est réalisée dans un environnement Ubuntu 20.04 et Gnome 3.36
- Installer Evolution
- Dans Ubuntu Software, chercher et installer Evolution
- Installer le complément pour Exchange
- Ouvrir un terminal
sudo apt-get install evolution-ews
- Configurer Evolution
- Lancer Evolution et suivre les étapes de l'assistant de configuration comme suit:




Choisir les options suivantes selon ses propres choix.
Installer Prospect Mail, le lecteur Outlook non-officiel
Consulter la page suivante : https://snapcraft.io/prospect-mail
Installer la version web d'Outlook dans Chromium
Avec Chromium, il est maintenant possible d’installer la version Web d’Outlook comme application de bureau (application web progressive) :
Installer Teams de Microsoft sur un poste Linux
Microsoft met à disposition des packages DEB et RPM en suivant ce lien : https://docs.microsoft.com/en-us/microsoftteams/get-clients#linux
Sinon dans un terminal:
wget https://packages.microsoft.com/repos/ms-teams/pool/main/t/teams/teams_1.3.00.5153_amd64.deb
sudo apt install ./teams_1.3.00.5153_amd64.deb
Logithèque d'applications multi-plateformes
Applications de bureau multi-plateformes développées avec JavaScript, HTML et CSS : https://electronjs.org/apps
Annuaire de logiciels libres
Consulter le site suivant : https://framalibre.org/
- No labels
- Powered by Atlassian Confluence 8.5.15 (Cluster node: 467c9b1b)
- Printed by Atlassian Confluence 8.5.15
- Report a bug
- Atlassian News