Panopto c'est plus qu'un espace d'hébergement de capsules vidéo! La plateforme vous permet également de capter et d'éditer des capsules vidéo à l'aide de sa gamme d'outils intégrés.
Sur cette page, nous verrons les deux options de captation vidéo qu'offre Panopto.
Sur l'espace Web de Panopto, deux options de captation s'offrent à vous, par le biais du bouton "+Créer" situé dans le coin supérieur gauche de votre interface (image)
1- Capter une vidéo à l'aide de l'outil de captation PC/MAC
Installer Panopto
La première option du menu "+Créer" vous permettra de lancer l'application Panopto sur votre poste de travail.
Si ce n'est pas déjà fait, vous aurez la possibilité de télécharger l'application et l'installer.
Une fois installée, l'application vous demandera de vous connecter à votre compte Panopto. Il s'agit de vos identifiants UdeM. Une fenêtre de navigateur vous amènera au service d'authentification UdeM.
Préparer la captation
- Paramètres de la session
- Dans le menu déroulant Dossier, sélectionnez le dossier Panopto dans lequel sera téléversé l'enregistrement.
- Dans le champ Nom, indiquez le titre de l'enregistrement.
- Sources principales
- Dans le menu déroulant Vidéo, sélectionnez la caméra utilisée pour capter votre image durant l'enregistrement.
- Dans le menu déroulant Audio, sélectionnez le microphone utilisé pour capter l'audio de votre voix.
- Vérifiez que l'indicateur lumineux du sonomètre oscille bien lorsqu'un bruit est émis dans le micro. Ajustez le volume au besoin.
- Dans le menu déroulant Qualité, sélectionnez le niveau de qualité désiré.
- Si l'enregistrement doit inclure l'audio provenant de l'ordinateur (musique, vidéo, etc.), cochez "Saisie de l'audio de l'ordinateur".
- Sources secondaires
- Si l'enregistrement doit inclure une présentation PowerPoint, cochez "Effectuez une saisie dans PowerPoint".
- Si l'enregistrement doit inclure la captation de l'écran d'ordinateur (pour montrer un logiciel, naviguer sur le Web, présenter un PDF, un Word, etc.), cocher "Effectuer la saisie de l'écran principal / secondaire".
- Si vous avez sélectionné "Effectuez une saisie dans PowerPoint" vous pourrez cocher la case "Commencer la présentation lorsque l'enregistrement démarre" pour lancer le mode présentation lorsque l'enregistrement débutera.
Démarrer et arrêter l'enregistrement
Lorsque l'enregistrement est prêt à être lancé:
- Cliquez sur le bouton Enregistrer.
- Procédez à l'enregistrement sans vous soucier de Panopto.
Lorsque l'enregistrement est terminé:
- Cliquez sur le bouton Arrêter"
- Une fenêtre Enregistrement terminé apparait.
- Vous pouvez ajouter une description à votre vidéo pour faciliter sa recherche ultérieurement
- Cliquez sur le bouton Terminé pour sauvegarder l'enregistrement dans le dossier choisi, sur le serveur Panopto
- La fenêtre Gérer mes enregistrements apparait.
- Assurez-vous que l'enregistrement est complètement téléversé sur le serveur avant de fermer l'application.
- Vous pouvez recommencer ou partager l'enregistrement avec le bouton "reprendre" et "partager"
- Vous pouvez fermer l'application en cliquant sur Se déconnecter dans le coin supérieur droit de l'interface, sous votre nom d'usager.
2- Capter une vidéo à l'aide de l'outil de captation en ligne
1. Depuis la page umontreal.panopto.com, cliquez sur le bouton , puis sur
2. L'onglet suivant s'ouvre alors dans votre navigateur
Les 3 boutons en haut sont cliquables.
- Audio permet de choisir votre source sonore (par défaut le micro de votre ordinateur) ou même de la désactiver (option Retirer lorsque vous déplacez le curseur sur la source).
- Vidéo a la même fonction, mais pour la caméra qui vous filme.
- Écrans et applis permet de préciser quels éléments vous souhaitez capter.
3. Choix des sources (flux) vidéo
Trois options se présentent :
- Tout l'écran
Tout ce qui se passera sur l'écran sélectionné sera enregistré.
- Fenêtre
Permet de choisir une application particulière.
Si vous souhaitez partager une présentation PowerPoint, cela peut se faire ici. PowerPoint doit cependant être configuré adéquatement pour cela.
- Onglet Chrome (ou autre navigateur)
Permet de sélectionner un onglet spécifique (seule la partie apparente du contenu de cet onglet est capté. il est nécessaire de faire défiler le contenu si vous souhaitez qu'il s'affiche).
Pour chacune des sources sélectionnées, cliquez sur Partager et ajoutez-en autant que vous le souhaitez. Vous obtiendrez alors une configuration semblable à celle-ci :
4. Lorsque votre configuration est prête, cliquez sur le bouton d'enregistrement
L'enregistrement démarre et vous pouvez procéder à votre présentation en naviguant parmi vos sources.
Toutes les sources sont captées en permanence pendant l'enregistrement, et ce sera soit à l'étudiante ou à l'étudiant de naviguer entre elles, soit à vous de déterminer, lors de l'édition, celle qui doit prédominer à l'affichage.
5. Le bouton d'enregistrement est devenu le bouton qui permet d'arrêter l'enregistrement. Cliquez sur ce dernier lorsque vous avez terminé.
La vidéo se charge alors sur le serveur de Panopto. Pendant ce temps, vous pouvez notamment renommer votre enregistrement et définir son dossier de destination en ligne.
6. Attendez que le message suivant apparaisse avant de fermer l'onglet.
Après un temps de traitement, votre vidéo sera accessible dans le dossier que vous avez déterminé à l'étape précédente (par défaut : "Mon dossier").
Configurer adéquatement PowerPoint
Si vous n'avez qu'un seul écran, vous ne souhaiterez probablement pas que votre diaporama l'occupe entièrement lorsque vous lancerez l'enregistrement. Si tel est le cas, vous pouvez "forcer" PowerPoint à lancer la présentation dans une fenêtre plutôt qu'en mode plein écran.
- Pour ce faire, rendez-vous dans l'onglet Diaporama puis cliquez sur Configurez le diaporama.
- Assurez-vous que l'option Visionné par une personne (fenêtre) soit cochée :
- Désormais, lorsque votre diaporama est lancé, ce sera dans une fenêtre distincte,
qui sera alors accessible dans le menu d'enregistrement de Panopto.
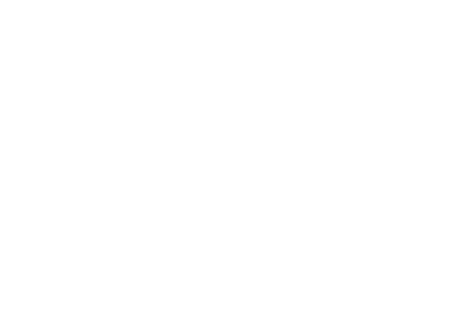
Revenir aux guides et procéduriers


















