- Created by Pascal Hermet, last updated by Caroline Boies on May 09, 2025 9 minute read
Suivre les étapes suivantes pour résoudre ce problème intermittent:
1) Ouvrir Word.
2) Cliquer sur Fichier et ensuite sur Compte.
3) Cliquer sur Déconnexion.
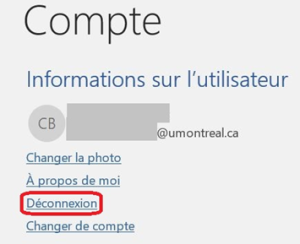
4) À cette fenêtre, cliquer sur Oui.

5) Cliquer sur le bouton Connexion.
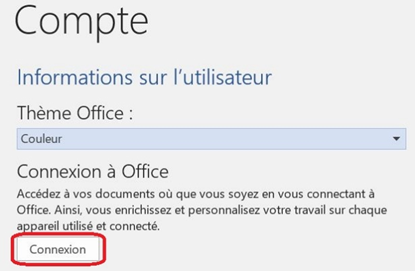
6) Saisir votre adresse courriel de l’UdeM et cliquer sur le bouton Suivant.
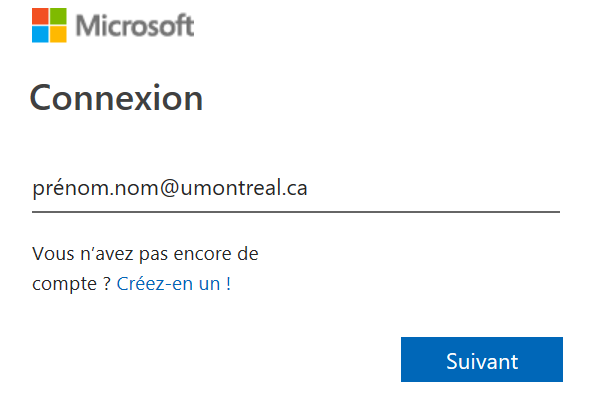
7) Saisir votre code d’accès, UNIP/mot de passe ainsi que votre méthode d’authentification à deux facteurs (A2F).
8) Une fois le compte rajouté et connecté, démarrer les applications Microsoft Office (OneDrive, Teams, Outlook) et assurez-vous que celles-ci sont connectées.
*** Si le problème survient à nouveau à un moment ultérieur, il faut refaire ces étapes. ***
Tous les utilisateurs disposent de 30 jours avant la perte du service OneDrive Entreprise.
Éventuellement, toutes vos données seront supprimées définitivement alors veuillez déplacer vos documents personnels vers d'autres solutions de stockage tels que OneDrive personnel, Dropbox ou Google Drive.
Tous les utilisateurs disposent de 30 jours avant la perte du service OneDrive Entreprise.
Éventuellement, toutes vos données seront supprimées définitivement alors veuillez déplacer vos documents personnels vers d'autres solutions de stockage tels que OneDrive personnel, Dropbox ou Google Drive.
Assurez-vous d’avoir remis à votre unité d’attache tout document institutionnel nécessaire à la conduite des activités de l’Université ou à son patrimoine selon les règles de gestion applicables.
Tous les utilisateurs disposent de 30 jours avant la perte du service OneDrive Entreprise.
Éventuellement, toutes vos données seront supprimées définitivement alors veuillez déplacer vos documents personnels vers d'autres solutions de stockage tels que OneDrive personnel, Dropbox ou Google Drive.
Assurez-vous d’avoir remis à votre unité d’attache tout document institutionnel nécessaire à la conduite des activités de l’Université ou à son patrimoine selon les règles de gestion applicables.
Le format du code d'accès dépend du statut de l'utilisateur au moment de son premier abonnement à un service informatique :
- Pour un étudiant, le code d’accès (login) est habituellement formé de la lettre "p" suivi de 7 chiffres.
- Pour un membre du personnel, le code d’accès (login) est habituellement généré à partir de son nom et comprend de 4 à 8 caractères alphabétiques
Vous pouvez obtenir votre code d'accès par l'application "Oubli du code d'accès ":
- Accéder à
.
- Cliquer sur Oublié dans la section de droite, sur la ligne code d'accès.
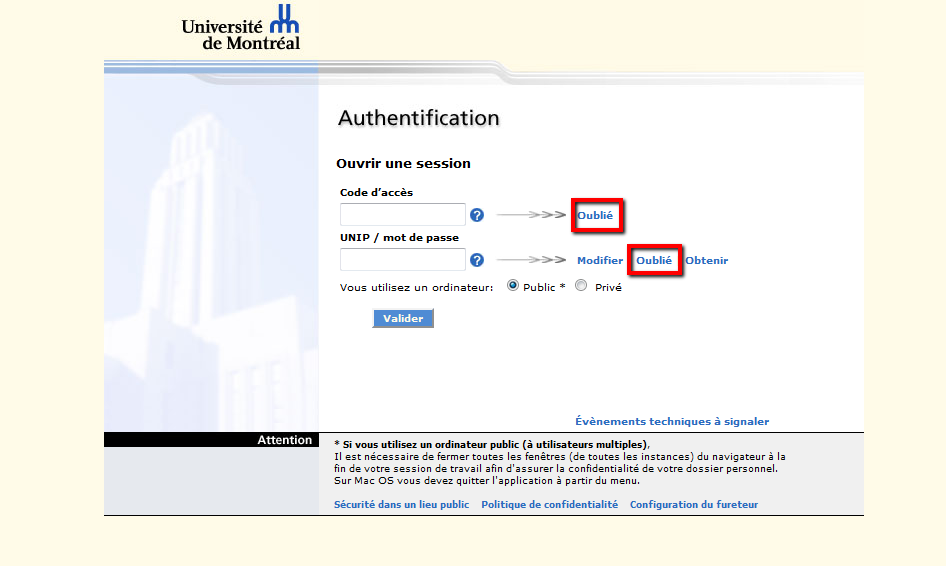
OneDrive Entreprise est l’offre de service de stockage infonuagique (« cloud ») dans l’environnement Office 365. Vous pouvez déposer, partager et synchroniser vos fichiers de travail. Cet environnement sécurisé vous permet :
- d'accéder à vos fichiers de partout par l'interface web, par l'application mobile et directement par la suite Office 2016, 2019 ou Microsoft 365;
- de synchroniser vos fichiers avec votre ordinateur ou votre appareil mobile pour les utiliser hors-ligne;
- de partager vos fichiers;
- de gérer vos dossiers par l'interface web ou par l’outil de synchronisation.
Des capsules de formation OneDrive Entreprise sont disponibles sur le site de Microsoft :
.
Vous pouvez ajouter des éléments, c’est-à-dire des fichiers ou des dossiers, en les glissant vers votre dossier local « OneDrive – Université de Montréal ».
Le quota de stockage de l’espace OneDrive Entreprise est de 10 Go pour les étudiants de 1er cycle et de 100 Go pour les employés et les étudiants de 2e et 3e cycle.
Vous pouvez partager vos fichiers (ou dossiers) à partir de l’espace OneDrive Entreprise ou à partir d’une application Office. Vous devez sélectionner le fichier ou le dossier et choisir ensuite l’option « Partager ». Dans la boîte de dialogue, vous devez sélectionner la méthode de partage souhaitée, soit en invitant des personnes par courriel ou en obtenant un lien de partage. Pour plus de détails, veuillez consulter l’article
.
1- Dans Teams, sélectionnez OneDrive > Mes fichiers.
2- Recherchez le fichier ou le dossier que vous souhaitez déplacer ou copier.
3- Pointez sur le fichier ou le dossier et sélectionnez Plus d’options … > Déplacer vers ou Copier dans.
Pour déplacer ou copier plusieurs fichiers au même emplacement, pointez sur chaque fichier et sélectionnez la case cerclée dans la colonne de gauche.

4- Sélectionnez Plus d’options ... en regard de l’un des fichiers et choisissez Déplacer vers ou Copier dans .
5- Sélectionnez le dossier vers lequel vous souhaitez déplacer ou copier le fichier ou le dossier.
6- Sélectionnez Déplacer ici.
- Cliquer sur le lien « Obtenir les applications OneDrive » dans le menu de droite;
2 Sélectionner « Télécharger »
3 Cliquer sur « Exécuter »
4 Suivre les instructions à l’écran.

Pour la synchronisation des fichiers et dossiers de votre espace OneDrive avec votre poste de travail (Windows), suivre les étapes suivantes :·
- Placer le curseur de la souris sur l’icône « OneDrive - Université de Montréal »
 situé dans la barre de tâches, au bas de l’écran.
situé dans la barre de tâches, au bas de l’écran.

- ·Faire un clic-droit sur l’icône « OneDrive - Université de Montréal » et choisir l’option « Paramètres ». ·

- Dans l’onglet « Compte », cliquer sur le lien « Choisir des dossiers ».
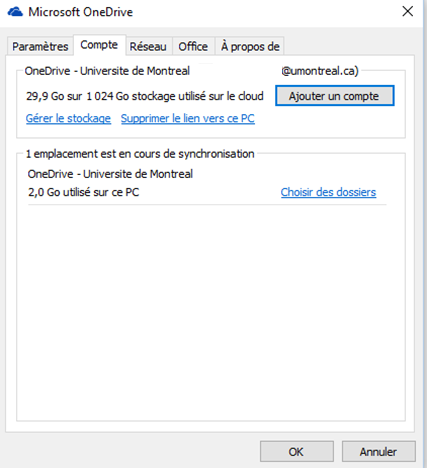

OneDrive Entreprise est relié à votre compte de l’Université de Montréal. Sa capacité de stockage est de 1 Téraoctet. L’accès ou le retrait de ce service est déterminé par votre statut actif à l’UdeM et selon les règles qui régissent la licence institutionnelle Microsoft Office 365 de l’UdeM
OneDrive personnel est associé à votre compte personnel sous « Hotmail ». L’accès ou le retrait de ce service est déterminé par votre licence personnelle de Microsoft Office 365.
Oui. Les deux environnements peuvent cohabiter sur le même ordinateur. Afin de distinguer OneDrive Entreprise de OneDrive personnel, il suffit de faire un clic droit sur l’icône « OneDrive ».

Pour connaître l’espace de stockage utilisé, suivez les étapes suivantes :
1. Ouvrir OneDrive Enterprise ( http://o365.umontreal.ca )
2. Si demandé, saisir vos identifiants (code d’accès, UNIP/mot de passe et A2F).
3. Cliquer sur le carré, en haut à gauche, et sur OneDrive.

4. Au bas de l’écran, à gauche, vous pourrez voir l’espace utilisé.

Si vous atteignez 75% ou plus d’espace utilisé, pensez à faire un ménage dès maintenant!
Les fichiers supprimés dans OneDrive Entreprise sont transférés automatiquement dans la « Corbeille ». Il est important de noter que la « Corbeille » OneDrive Entreprise est située dans l’environnement infonuagique et non sur le bureau de l’ordinateur.
Pour restaurer les éléments supprimés dans OneDrive Entreprise, il suffit d’accéder à la « Corbeille » OneDrive, de sélectionner les éléments à récupérer et de cliquer sur « Restaurer ».
Il est important de noter que les fichiers de la « Corbeille » OneDrive Entreprise sont automatiquement supprimés après 90 jours. Suivant cette période, les fichiers sont déplacés automatiquement vers la « Corbeille secondaire ». Ces fichiers sont définitivement supprimés de la « Corbeille secondaire » après un délai de 90 jours.
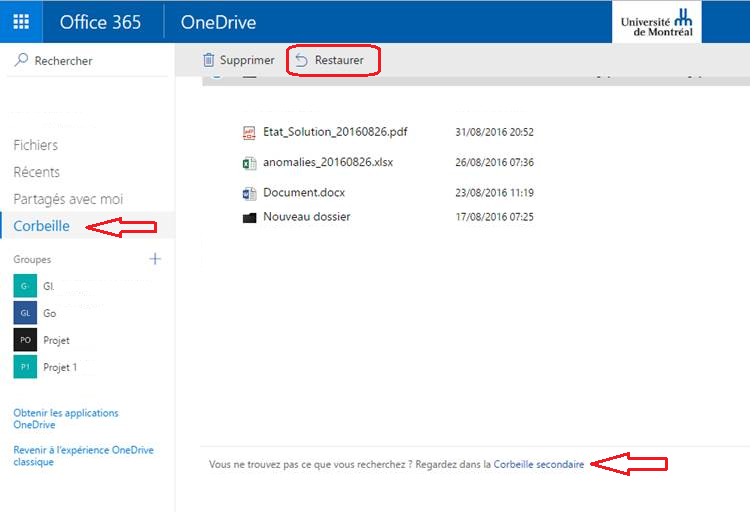
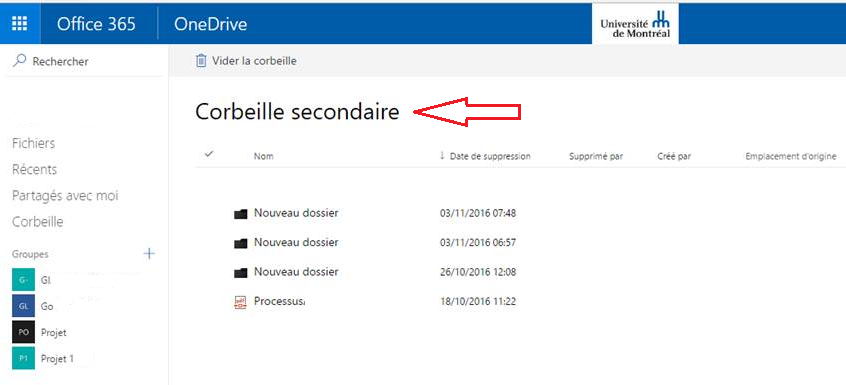
Plusieurs raisons peuvent expliquer cette situation.
- Le nom du fichier contient des caractères non autorisés. Vous devez modifier le nom en suivant les règles suivantes :
- Le nom du fichier ne doit pas commencer ni se terminer par un espace;
- Il ne doit pas se terminer par un point;
- Il ne doit pas comporter des caractères spéciaux, tels que « : / \ < > : * " ? | ».
- Pour plus de détails au sujet des noms de fichiers, veuillez consulter
- Le fichier dépasse la taille maximale de 10 Go.
- La version de l’outil de synchronisation n’est pas à jour. Veuillez télécharger la dernière version de l’outil de synchronisation OneDrive sur votre ordinateur à partir de votre portail Office 365.
Avant de procéder à la synchronisation, vous pouvez télécharger et exécuter ce script pour valider les noms des fichier.
Plusieurs raisons peuvent expliquer cette situation.
- Le nom du fichier contient des caractères non autorisés et ne respecte pas les règles suivantes :
- Il ne doit pas commencer ni se terminer par un espace;
- Il ne doit pas se terminer par un point;
- Il ne doit pas comporter des caractères spéciaux, tels que « : / \ < > : * " ? | ».
- Le fichier dépasse la taille maximale de 10 Go dans votre espace OneDrive Entreprise.
Oui. Dans Office en ligne, un drapeau de couleur rouge, situé à côté du document partagé, indique que d’autres personnes travaillent dans le document. Pour plus d’informations sur la coédition, veuillez consulter le lien suivant : .
Oui. Par défaut, vous pouvez restaurer jusqu’à 500 versions d’un même document. Pour plus d’information, veuillez consulter l’aide de Microsoft.
Oui. La bande passante est très sollicitée lors de la synchronisation OneDrive. Dépendant du contrat que vous détenez avec votre fournisseur de services Internet, il est possible que la synchronisation affecte le quota mensuel de vos forfaits de données. Veuillez contacter votre fournisseur de services Internet (résidentiel et/ou cellulaire), au besoin.
Vous pouvez consulter la FAQ sur le site de la Division de la gestion de documents et des archives (DGDA).
- No labels
- Powered by Atlassian Confluence 9.2.9 (Cluster node: 467c9b1b)
- Printed by Atlassian Confluence 9.2.9
- Report a bug
- Atlassian News