Ne réalisez cette étape que si vous pensez qu’il peut y a une ambiguïté sur votre statut actuel, c’est-à-dire si vous ne savez pas si vous avez un statut d’employé ou d'étudiant (par exemple si vous êtes auxiliaire d’enseignement ou de recherche). - Lancez l’application l'application Mon accès UdeM.
- Cliquez sur « Comptes » dans le menu de gauche.
- Consultez la rubrique « Statuts ».
Il peut arriver qu’un utilisateur dispose de plusieurs statuts. Dans un tel cas, c’est toujours le plus haut statut qui l’emporte, le statut d’employé étant plus haut que le statut d’étudiant. À l’UdeM, 2 types de clients VPN, qui possèdent chacun leurs spécificités : - Pulse « UdeM Campus »,
- ou Pulse « UdeM SAM » sous Windows, ou JSAM (pour Java Secure Application Manager) sous Mac OS.
Basez-vous alors sur le tableau ou le diagramme suivant pour déterminer la connexion VPN que vous devez utiliser : | Section |
|---|
| Colonne |
|---|
|
Mon statut : | Je dispose d’un poste : | Client VPN à utiliser : | Étudiant | Windows | Pulse avec connexion « UdeM SAM »
(ou Pulse avec connexion « UdeM Campus » fonctionne également). | Mac OS | Pulse avec connexion « UdeM Campus » | Employé | Windows | Pulse avec connexion « UdeM SAM » seulement | Mac OS | JSAM |
|
| Colonne |
|---|
| 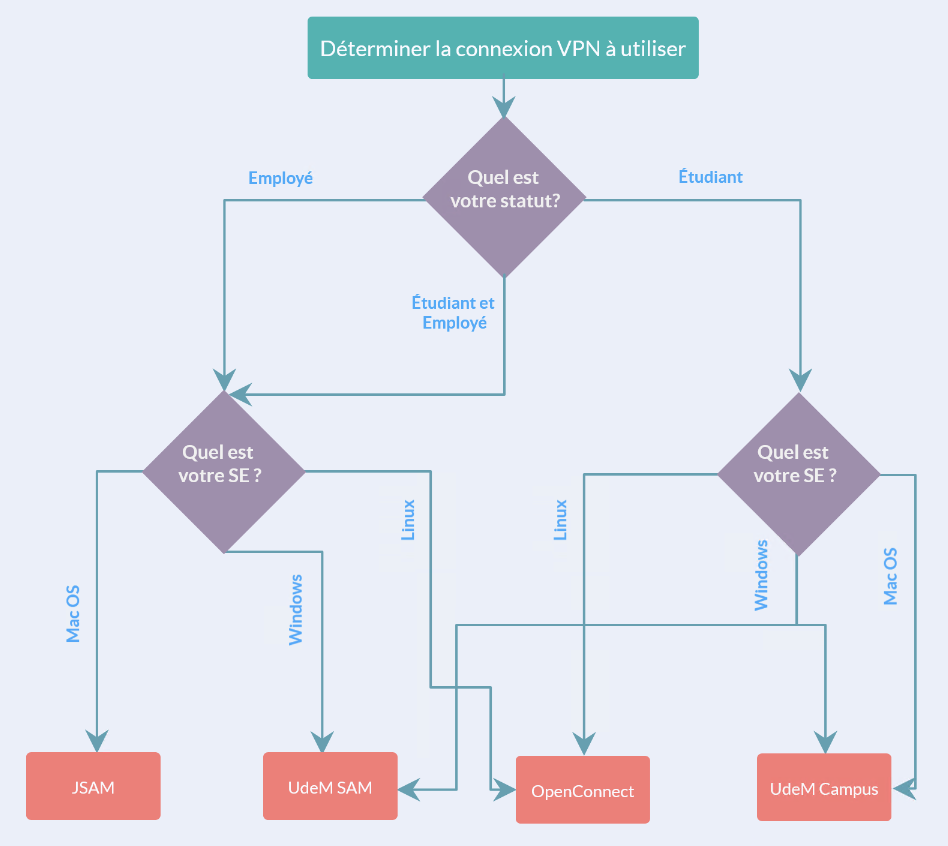 Image Added Image Added
|
|
Suivez les indications de la rubrique « Comment configurer le VPN sur un ordinateur Windows » de la page FAQ VPN du site des TI. Suivez les indications de la rubrique « Comment configurer le VPN sur un Mac OS X » de la page FAQ VPN du site des TI. Rappel : cette méthode est pour les étudiants ayant également un statut d’employé. - Installez Java SE Development Kit (ou JDK) en version 8. Les versions 9 et 10 du JDK sont incompatibles. Pour ce faire :
- Rendez-vous à la page https://www.oracle.com/java/technologies/javase-jdk8-downloads.html.
- Repérez la dernière version disponible du fichier d'installation pour Mac OS x64 (jdk-8u241-macosx-x64.dmg en date du 20 mars 2020).
Pour pouvoir télécharger le fichier, vous devez avoir un compte Oracle. Si vous n’avez pas de compte Oracle, veuillez en créer un nouveau.
Indiquez une adresse valide, car un lien de confirmation vous sera envoyé. Après votre inscription, retournez sur la page de téléchargement. Cochez « I reviewed and accept the Oracle Technology Network License Agreement for Oracle Java SE » pour pouvoir activer le lien de téléchargement. Procédez à l'installation du logiciel. Vous devez redémarrer votre ordinateur ensuite.
- Installez et activez votre connexion VPN JSAM. Pour ce faire :
- Accédez au site https://vpn.umontreal.ca et authentifiez-vous.
- Cliquez sur le bouton « Démarrer » vis-à-vis de « Java Secure Application Manager ».
Si ce n'est déjà fait, procédez au téléchargement et à l'installation du lanceur d'application.
Une fois le lanceur d'application installé, retournez sur le site https://vpn.umontreal.ca. - Acceptez l'installation de tous les modules qui vous seront proposés.
Lorsque votre connexion VPN sera active, vous devriez voir apparaître une fenêtre comme celle illustrée ci-dessous. Laissez-la ouverte pour la durée de votre session de travail. 
|