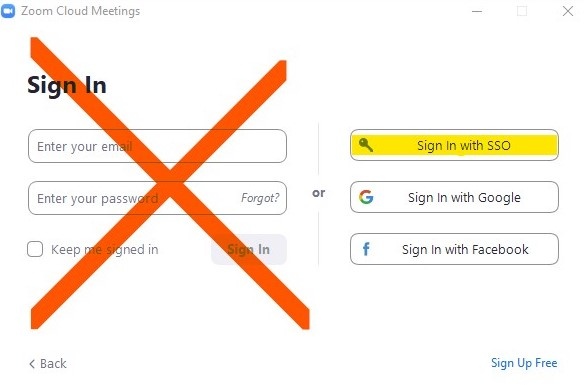Historique de la page
| CSS Stylesheet |
|---|
#comments-section {
display:none !important;
}
.login-comment {
display:none !important;
}
.contentf-clickable {
text-decoration: none !important;
}
.tuile-container-0 {
position: relative;
background-color: #F7F7F7;
margin: 0px 0px 15px 0px;
min-height: 160px;
padding: 10px;
}
.tuile-container-1 {
position: relative;
background-color: #ceecf4;
min-height: 320px;
font-color: #0047b6;
}
.responsive-img-1 {
width: 100%;
max-width: 380px;
height: auto;
display: block;
margin-left: auto;
margin-right: auto;
}
.tuile-container-2 {
position: relative;
background-color: #c9f4e9;
min-height: 320px;
}
.responsive-img-2 {
width: 90%;
max-width: 340px;
height: auto;
display: block;
margin-left: auto;
padding-top: 5%;
margin-right: auto;
align: middle;
}
.tuile-container-3 {
position: relative;
background-color: #cbefd9;
min-height: 320px;
}
.responsive-img-3 {
width: 100%;
max-width: 380px;
height: auto;
display: block;
margin-left: auto;
margin-right: auto;
}
.tuile-container-4 {
position: relative;
background-color: #CEEEC9;
}
.tuile-container-5 {
position: relative;
background-color: #FFF;
margin: 0px 0px 15px 0px;
min-height: 230px;
padding: 10px;
}
.responsive-img-4 {
width: 100%;
max-width: 340px;
height: auto;
display: block;
margin-left: auto;
margin-right: auto;
}
.tuile-texte {
color: #0047b6;
font-size: 1.8em;
text-align: center;
min-height: 79px;
padding: 8px;
position: absolute;
bottom: 0;
left: 0;
width: 95%;
}
.tuile-why-text {
color: black;
font-size: 1.1em;
text-align: left;
padding: 8px;
}
.tuile-texte-calendrier {
color: #0047b6;
font-size: 2em;
text-align: left;
padding: 8px;
}
|
| Div | |||||||||||||||||||||||||
|---|---|---|---|---|---|---|---|---|---|---|---|---|---|---|---|---|---|---|---|---|---|---|---|---|---|
| |||||||||||||||||||||||||
|
Cliquez sur les tuiles ci-dessous pour obtenir plus d'information ou pour accéder à des guides et des procéduriers.
| Clickable | ||||||||||||||||
|---|---|---|---|---|---|---|---|---|---|---|---|---|---|---|---|---|
| ||||||||||||||||
|
| Clickable | ||||||||||||||||
|---|---|---|---|---|---|---|---|---|---|---|---|---|---|---|---|---|
| ||||||||||||||||
|
| Clickable | ||||||||||||||||
|---|---|---|---|---|---|---|---|---|---|---|---|---|---|---|---|---|
| ||||||||||||||||
|
Vue d'ensemble
Gestion des contenus