Arborescence des pages
Comparaison des versions
Légende
- Ces lignes ont été ajoutées. Ce mot a été ajouté.
- Ces lignes ont été supprimées. Ce mot a été supprimé.
- La mise en forme a été modifiée.
| CSS Stylesheet |
|---|
#comments-section {
display:none !important;
}
.login-comment {
display:none !important;
}
.table-content {
background-color: #F7F7F7;
padding: 1em;
border-left: 1em solid #006BB6;
color : #003D5F;
}
.tuile-container-0 {
position: relative;
background-color: #F7F7F7;
margin: 0px 0px 15px 0px;
padding: 10px;
}
.tuile-why-text {
color: black;
font-size: 1.1em;
text-align: left;
min-height: 30px;
padding: 8px;
}
.headline {
border-bottom: 1px dashed #aaa;
border-left: 1em solid #aaa;
margin-bottom: 1em;
margin-top: 1em;
padding: 5px;
} |
| Div | |||||
|---|---|---|---|---|---|
| |||||
|
| Sommaire | ||||
|---|---|---|---|---|
|
| Div | ||
|---|---|---|
| ||
I. Mesures préventives - 12 recommandations |
1. Utiliser un numéro de réunion aléatoire
Aller dans votre compte Zoom : https://umontreal.zoom.us/
- Clique sur « Réunions ».
 Image Added
Image Added - Cliquer sur puis sur « Programmer une nouvelle réunion ».
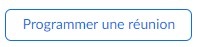 Image Added
Image Added - Dans l’option « ID de réunion », choisir « Créer automatiquement » .
 Image Added
Image Added
2. Utiliser un mot de passe pour les réunions
Cette option est activée par défaut dans les licences de l’Université de Montréal.
L’utilisation d’un mot de passe permet d’éviter de voir des personnes indésirables s’inviter à votre réunion.
Pour activer cette option :
- Aller dans votre compte Zoom : https://umontreal.zoom.us/
- Cliquer sur « Paramètres ».
 Image Added
Image Added - Cliquer sur « Réunion ».
 Image Added
Image Added - Cliquer sur « Security ».
 Image Added
Image Added - Activer les options « Demander un mot de passe lors de la planification de nouvelles réunions », « Demander un mot de passe pour les réunions instantanées » et « Demander un mot de passe pour l'ID de réunion personnelle (PMI) » .
 Image Added
Image Added Image Added
Image Added Image Added
Image Added
3. Intégrer le mot de passe dans le lien de la réunion pour rejoindre en un clic
Cette option est activée par défaut dans les licences de l’Université de Montréal. Elle permet d’intégrer le mot de passe de la réunion dans le lien de la réunion. Les participants pourront ainsi rejoindre la réunion en un seul clic, sans avoir à saisir le mot de passe.
Pour activer cette option :
- Aller dans votre compte Zoom : https://umontreal.zoom.us/ .
- Cliquer sur « Paramètres ».
 Image Added
Image Added - Cliquer sur « Security».
 Image Added
Image Added - Cliquer sur « Programmer la réunion ».
 Image Added
Image Added- Activer les options « Demander un mot de passe lors de la planification de nouvelles ».
 Image Added
Image Added
4. Désactiver l’option « Accès à la réunion avant l’arrivée de l’animateur »
Vous vous assurerez ainsi de toujours garder le contrôle sur ce qui se passe dans votre salle de réunion.
Pour activer cette option :
- Aller dans votre compte Zoom : https://umontreal.zoom.us/.
- Cliquer sur « Paramètres ».
 Image Added
Image Added - Cliquer sur « Réunion ».
 Image Added
Image Added - Cliquer sur « Programmer la réunion ».
 Image Added
Image Added - Désactiver l’option « Accès à la réunion avant l’arrivée de l’animateur ».
 Image Added
Image Added
5. Activer l’option « Co-animateur »
Cette option vous permet de désigner un ou des co-animateurs qui peuvent vous aider à modérer les interventions des participants.
Pour activer cette option :
- Aller dans votre compte Zoom : https://umontreal.zoom.us/.
- Cliquer sur « Paramètres ».
 Image Added
Image Added - Cliquer sur « Réunion ».
 Image Added
Image Added - Cliquer sur « En réunion (base) ».
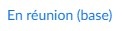 Image Added
Image Added - Activer l’option « Co-animateur ».
 Image Added
Image Added
6. Restreindre le partage d’écran aux seuls animateurs et co-animateurs
Cette option permet de limiter le partage d’écran à l’animateur et aux co-animateurs.
Pour l’activer :
- Aller dans votre compte Zoom : https://umontreal.zoom.us/ .
- Cliquer sur « Paramètres ».
 Image Added
Image Added - Cliquer sur « Réunion ».
 Image Added
Image Added - Cliquer sur « En réunion (base) ».
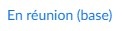 Image Added
Image Added - Activer le partage d’écran.
- Sous l’option « Qui peut partager », sélectionner l’option « Hôte seulement ».
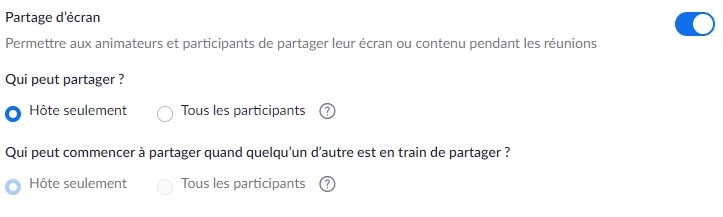 Image Added
Image Added
7. Désactiver l’option de partage de fichier pour les participants.
Cette action permettra le partage d’écran uniquement pour l’animateur et les co-animateurs.
Pour activer cette option :
- Aller dans votre compte Zoom : https://umontreal.zoom.us/ .
- Cliquer sur « Paramètres ».
 Image Added
Image Added - Cliquer sur « Réunion ».
 Image Added
Image Added - Cliquer sur « En réunion (base) ».
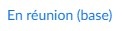 Image Added
Image Added - Désactiver le partage de bureau / d’écran pour les utilisateurs.
 Image Added
Image Added
8. Identifier les participants invités à la réunion/au webinaire
Cette option permet d’identifier les participants qui ne disposent pas d’un compte institutionnel.
Pour activer cette option :
- Aller dans votre compte Zoom : https://umontreal.zoom.us/ .
- Cliquer sur « Paramètres ».
 Image Added
Image Added - Cliquer sur « Réunion ».
 Image Added
Image Added - Cliquer sur « En réunion (avancé) ».
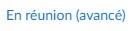 Image Added
Image Added - Activer l’option « Identifie les participants invités à la réunion / au webinaire ».
 Image Added
Image Added
9. Restreindre l’accès de la réunion aux seuls utilisateurs authentifiés
En activant cette option, les participants ne pourront pas se connecter en cliquant simplement sur le lien de la réunion, ils devront au préalable s’authentifier à l’aide de leurs identifiants de l’Université (UNIP et mot de passe).
Il est fortement recommandé de fournir des consignes claires et de faire des pratiques de connexion avec vos étudiants afin de vous assurer qu’ils pourront accéder à votre séance sans difficulté.
Pour activer cette option :
- Aller dans votre compte Zoom : https://umontreal.zoom.us/ .
- Cliquer sur « Paramètres ».
 Image Added
Image Added - Cliquer sur « Security ».
 Image Added
Image Added - Activer l’option « Seuls les utilisateurs authentifiés peuvent participer aux réunions ».
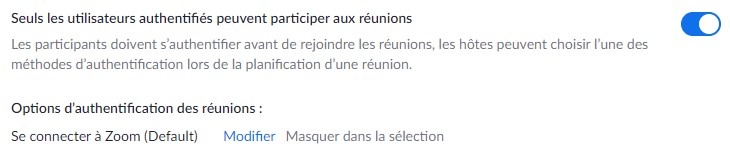 Image Added
Image Added - Vous pouvez personnaliser le message qui s’affichera lorsque les participants tenteront de se connecter. Pour ce faire, cliquer sur sous l’option « Options d’authentification des réunions ». Il vous sera ainsi possible de modifier le message à afficher.
- Activer l’option « Seuls les utilisateurs authentifiés peuvent participer aux réunions ».
 Image Added
Image Added
10. Activer la salle d’attente
La salle d'attente permet de filtrer les participants avant qu'ils n’accèdent à la séance. Ainsi, l’animateur ou les co-animateurs pourront autoriser ou non l’accès de certains participants.
Pour activer cette option :
- Aller dans votre compte Zoom : https://umontreal.zoom.us/ .
- Cliquer sur « Paramètres ».
 Image Added
Image Added - Cliquer sur « Security ».
 Image Added
Image Added - Activer l’option « Salle d’attente ».
11. Diriger les participants n’appartenant pas au domaine « umontreal.ca » dans la salle d’attente.
Il est possible d’aiguiller automatiquement les participants n’appartenant pas au domaine « umontreal.ca » dans la salle d’attente.
- Aller dans votre compte Zoom : https://umontreal.zoom.us/ .
- Cliquer sur « Paramètres ».
 Image Added
Image Added - Cliquer sur « Security ».
 Image Added
Image Added - Sous l’option « Waiting Room Options », cliquer sur « Edit options ».
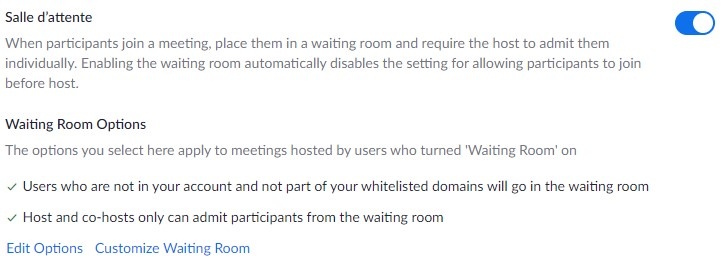 Image Added
Image Added - Cliquer sur « Users who are not in your account and not part of the allowed domains », puis inscrire les domaines que vous voulez autoriser, ex. : umontreal.ca et umontreal.zoom.us
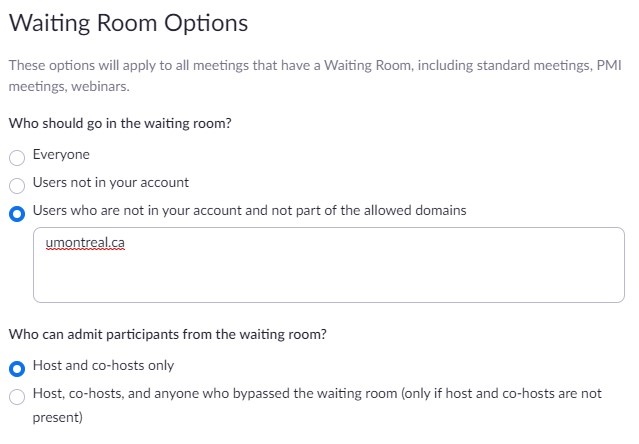 Image Added
Image Added
Il est aussi possible de préciser qui de l’animateur principal ou des co-animateurs pourront admettre les participants de la salle d’attente dans la salle de conférence.
Vous pouvez personnaliser le message à afficher dans la salle d’attente, les participants seront ainsi informés de la raison de la salle d’attente.
- Aller dans votre compte Zoom : https://umontreal.zoom.us/ .
- Cliquer sur « Paramètres ».
 Image Added
Image Added - Cliquer sur « Security ».
 Image Added
Image Added - Sous l’option « Waiting Room Options », cliquer sur « Customize waiting room ».
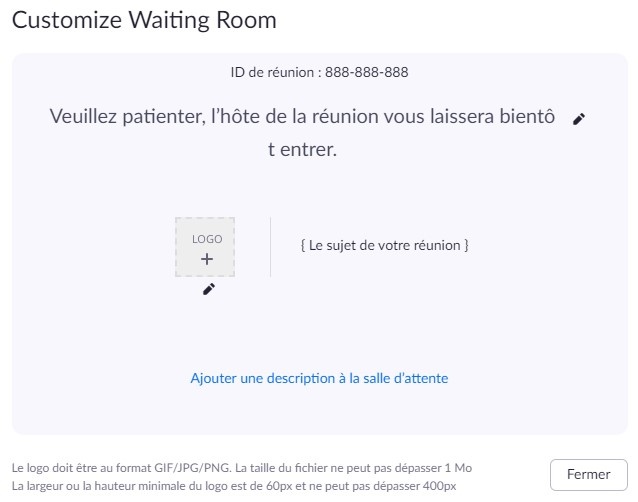 Image Added
Image Added - Cliquer sur le symbole du crayon pour modifier le message qui sera affiché dans la salle d’attente.
- Il est possible d’ajouter une description de la salle d’attente en cliquant sur « Ajouter une description à la salle d’attente » :
Il suffira de remplir le champ qui s’affichera alors :
12. Exiger un code secret pour les participants qui se joignent par téléphone
Pour activer cette option :
- Aller dans votre compte Zoom : https://umontreal.zoom.us/ .
- Cliquer sur « Paramètres ».
 Image Added
Image Added - Cliquer sur « Security ».
 Image Added
Image Added - Activer l’option « Exiger un code secret pour les participants qui se joignent par téléphone ». Les participants devront saisir le code secret contenu dans l’invitation pour pouvoir participer.
 Image Added
Image Added
| Div | ||
|---|---|---|
| ||
II. Agir en cas de comportements inappropriés |
1. Retirer les participants ayant des comportements inappropriés
En cas de comportements inappropriés, il est possible d’exclure le participant en question de la séance.
Pour ce faire, procéder comme suit :
- Une fois la réunion Zoom débutée, cliquer sur « Participants » :
 Image Added
Image Added Image Added
Image Added - Positionner le curseur de la souris au-dessus du nom de la personne à retirer puis cliquer sur le symbole « Plus » qui apparaîtra.
- Cliquer sur l’option « Supprimer » au bas de la liste déroulante.
 Image Added
Image Added
2. Ne pas autoriser les participants retirés à réintégrer la réunion
Le fait de désactiver cette option empêchera les participants que vous aurez exclus de la séance de la réintégrer.
Pour activer cette option :
- Aller dans votre compte Zoom : https://umontreal.zoom.us/ .
- Cliquer sur « Paramètres ».
 Image Added
Image Added - Cliquer sur « Réunion ».
 Image Added
Image Added - Cliquer sur « En réunion (base) ».
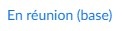 Image Added
Image Added - Désactiver l’option « Autoriser les participants retirés à rejoindre ».
 Image Added
Image Added
- Propulsé par Atlassian Confluence 8.5.11
- Imprimé par Atlassian Confluence 8.5.11
- Requête concernant un bogue/une fonctionnalité
- News Atlassian