Le service étant limité au réseau intranet de l’Université,il faut établir une connexion VPN avant d'y accéder de l’extérieur du campus. Pour y accéder, il existe deux moyens : soit par un client lourd pour obtenir une l’interface graphique ou soit par une émulation terminale de type SSH.
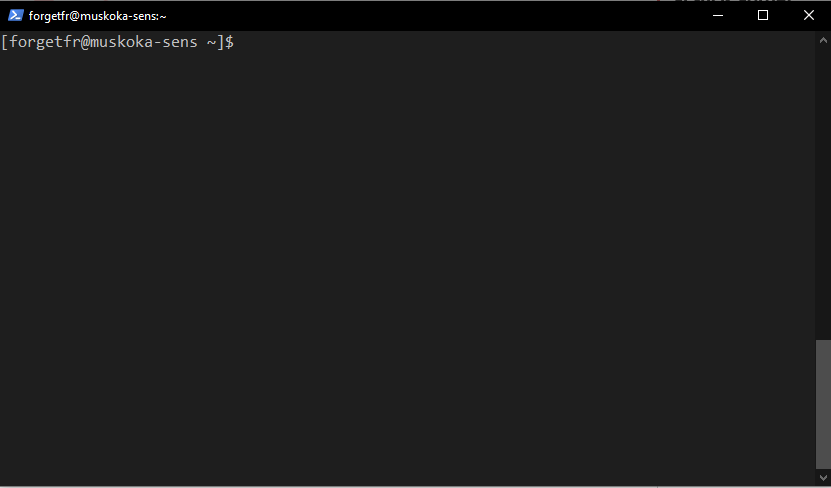
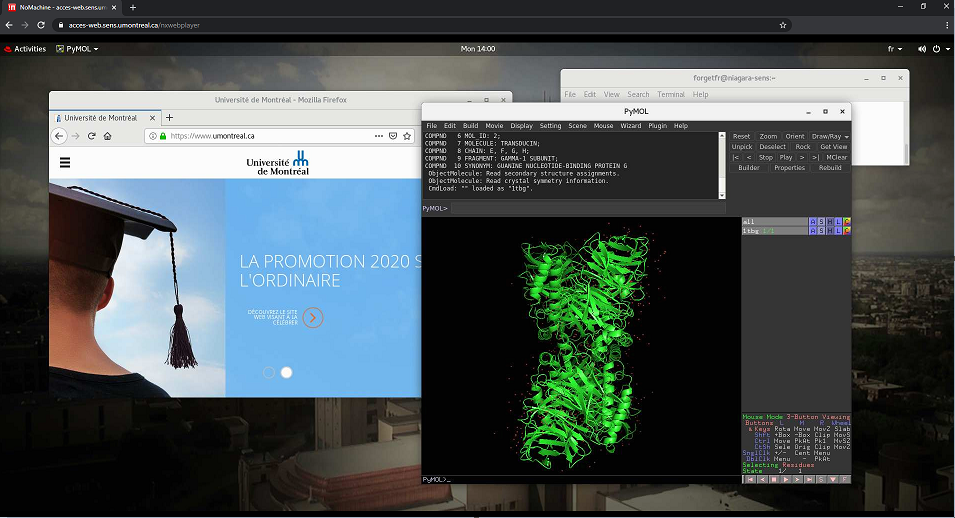
Pour plus de détails concernant les mécanismes de connexion, se référer à la section Types de connexion du présent document. TYPES DE CONNEXIONSIl existe deux types de connexion pour accéder à SENS, soit par émulation SSH ou par l’interface graphique Web. Émulation terminal SSHL’émulation terminal SSH est généralement utilisée pour accéder à la ligne de commande de l’environnement SENS. Cependant, un accès aux applications de SENS exigeant un affichage plus visuel, l’interface graphique Web est préconisée (voir sous-section Accès Web). Il est fortement suggéré d’utiliser l’application native SSH de Windows 10. Une procédure d’installation est disponible sur le site de Microsoft. À noter que l’utilisation se limite à ouvrir une console « powershell » et d’écrire la commande : « ssh nom_usager@frontaux-sens.dit.umontreal.ca ».
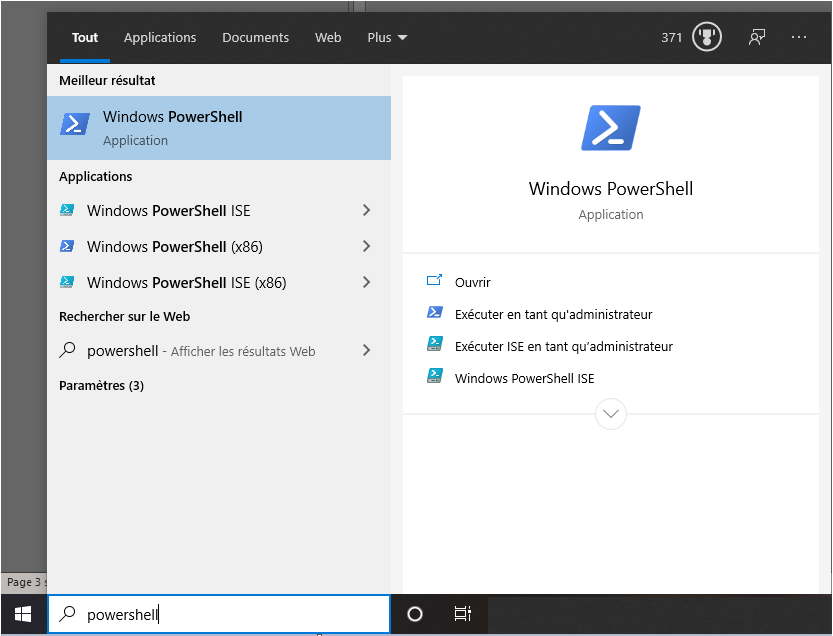
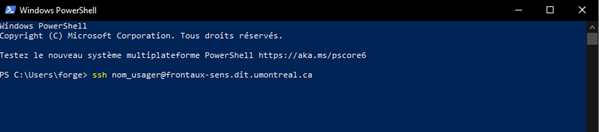
Sous Linux, ce dernier intègre la commande SSH. Il suffit d’ouvrir un terminal et d’écrire la commande : « ssh nom_usager@frontaux-sens.dit.umontreal.ca », où « nom_usager » correspond à votre code d’utilisateur, généralement sous la forme « p####### » pour un étudiant. Pour se connecter depuis l’extérieur du campus, une connexion VPN doit être établie avant d’utiliser SSH. SSH permet l’utilisation de SFTP pour téléverser des documents d’un poste de travail à l’espace personnel dans SENS. Pour ce faire, il est fortement suggéré d’utiliser la commande « scp ». Pour plus de détails au sujet de la commande « ssh » et « scp », veuillez consulter la documentation publiée par Microsoft. Accès WebL’interface graphique Web de SENS est compatible avec tous les fureteurs modernes (Safari, Edge, Chrome et Firefox) ainsi que sur les appareils mobiles Android et iOS. L’interface graphique Web propose un environnement de travail Linux moderne appelé GNOME. Pour plus de détails, veuillez consulter la documentation.
Voici les étapes à suivre pour établir une connexion. À l’aide d’un fureteur, se rendre à l’adresse : | Link in New Window |
|---|
| linkText | https://acces-web.sens.umontreal.ca |
|---|
| href | https://acces-web.sens.umontreal.ca |
|---|
|
. Le code d’utilisateur et le mot de passe/UNIP sont requis. Cliquer ensuite sur le bouton « OK ».
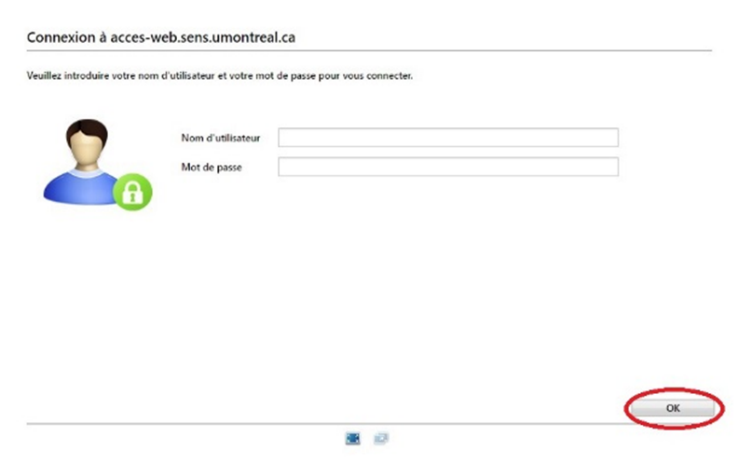
2. À cette fenêtre, cliquer sur « Créer un nouveau bureau ou une session personnalisée ». Ensuite, cliquer sur le bouton « Connecter ». 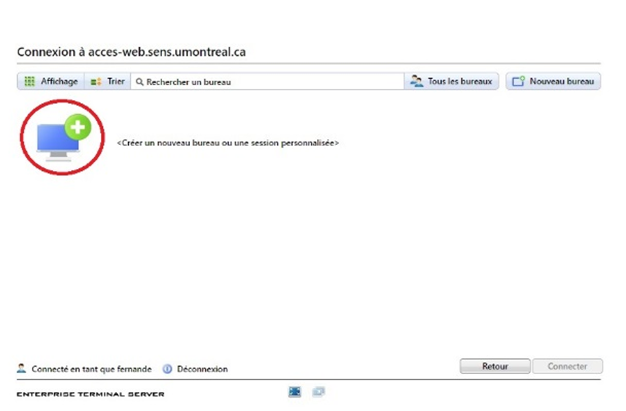
3. Cliquer sur l’icône « Créer un nouveau bureau virtuel ». Cliquer ensuite sur le bouton « Continuer ». 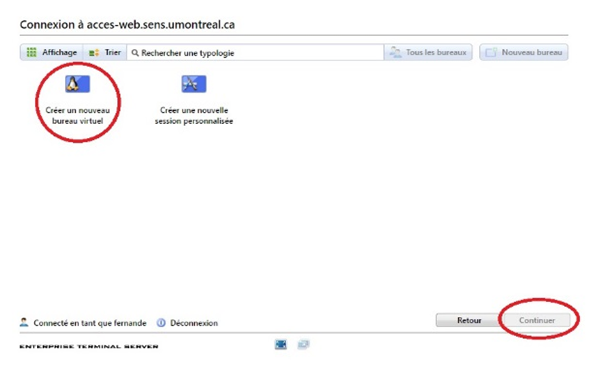
4. Les quatre images qui suivent présentent un guide du fonctionnement de l’interface graphique Web.
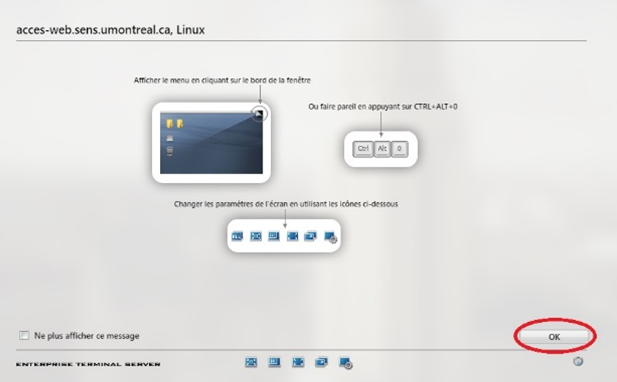
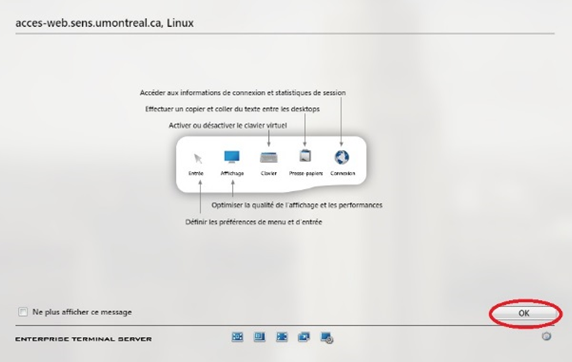
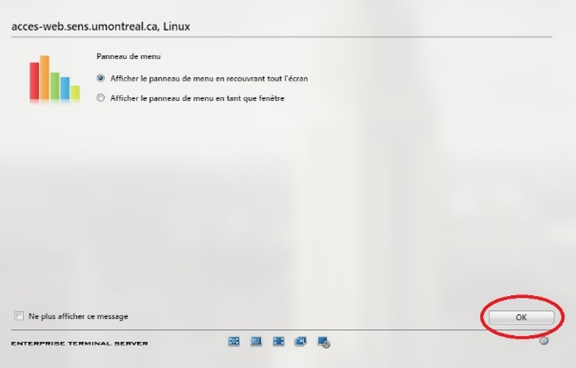
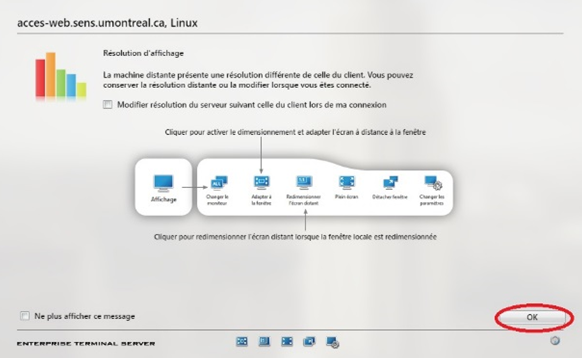
Nous vous conseillons de faire plusieurs lectures afin de vous familiariser avec l’interface. Veuillez noter qu’il est possible de cocher « Ne plus afficher le message » pour les prochaines connexions. La configuration suivante est recommandée pour une meilleure expérience utilisateur : 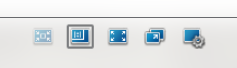

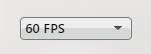
5. Vous êtes maintenant connecté. 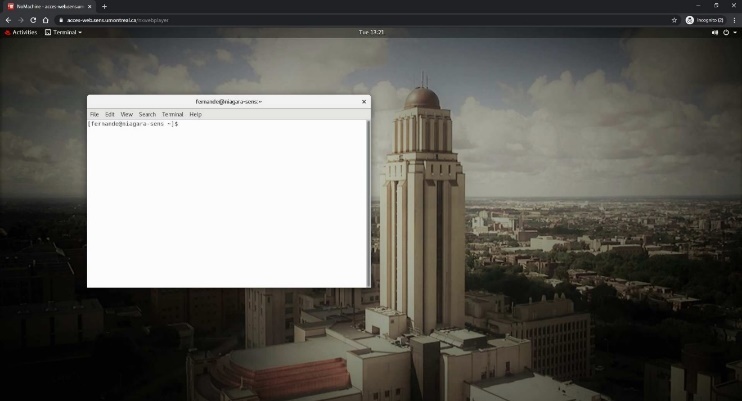
À noter que le menu déroulant situé en haut à droite vous permet de retourner à la configuration de l’interface graphique Web. 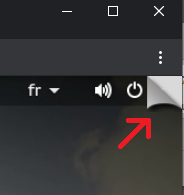
6. Pour vous déconnecter, il suffit de faire une déconnexion dans GNOME (voir l’image de gauche ci-dessous) ou de cliquer sur « déconnecter » dans l’interface graphique Web (voir l’image de droite ci-dessous). 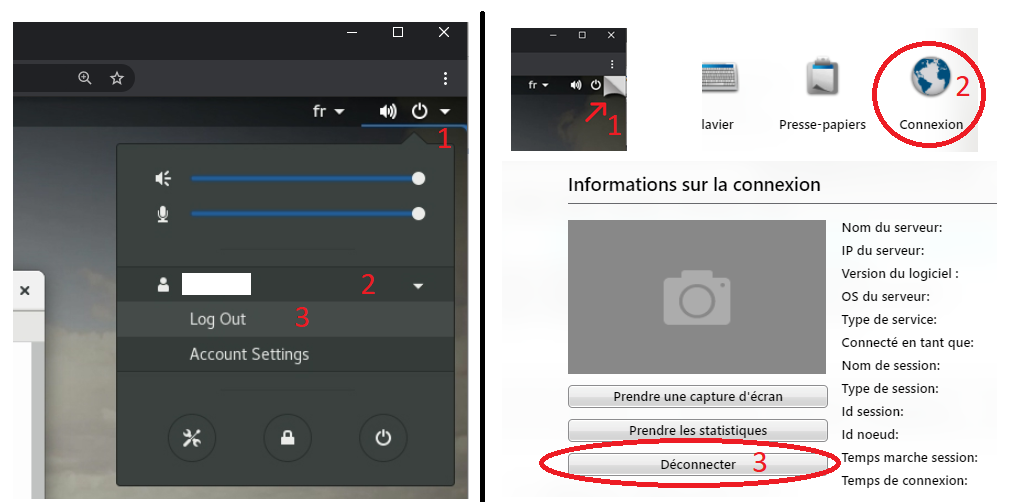
| Extrait |
|---|
Accès par l'applicationPour une expérience ultime, il est fortement recommandé d’utiliser l’application graphique disponible : Lors de l’installation, il est fortement recommandé de préserver les options de défaut de l’installateur. Par la suite, il suffit de localiser l’icône  pour l’exécuter. pour l’exécuter.
| Remarque |
|---|
Il est à noter qu’une connexion VPN doit être établie avant d’utiliser l’application. |
Au premier démarrage, il faut configurer la connexion vers l’environnement de SENS. - Cliquer sur le lien « Cliquer ici pour créer une connexion ».
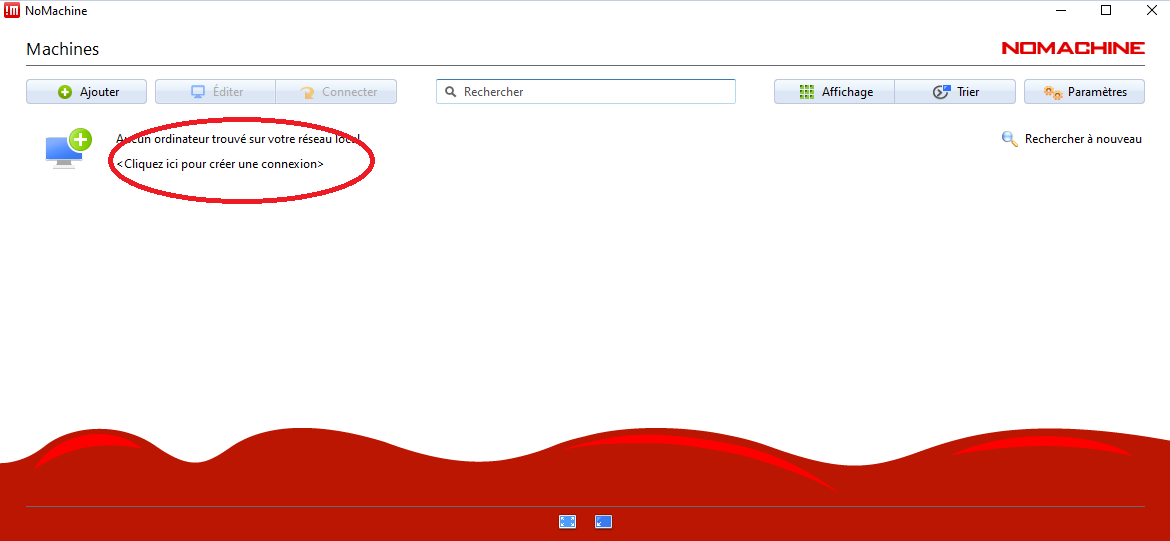
- Cliquer sur le bouton « Connecter ».
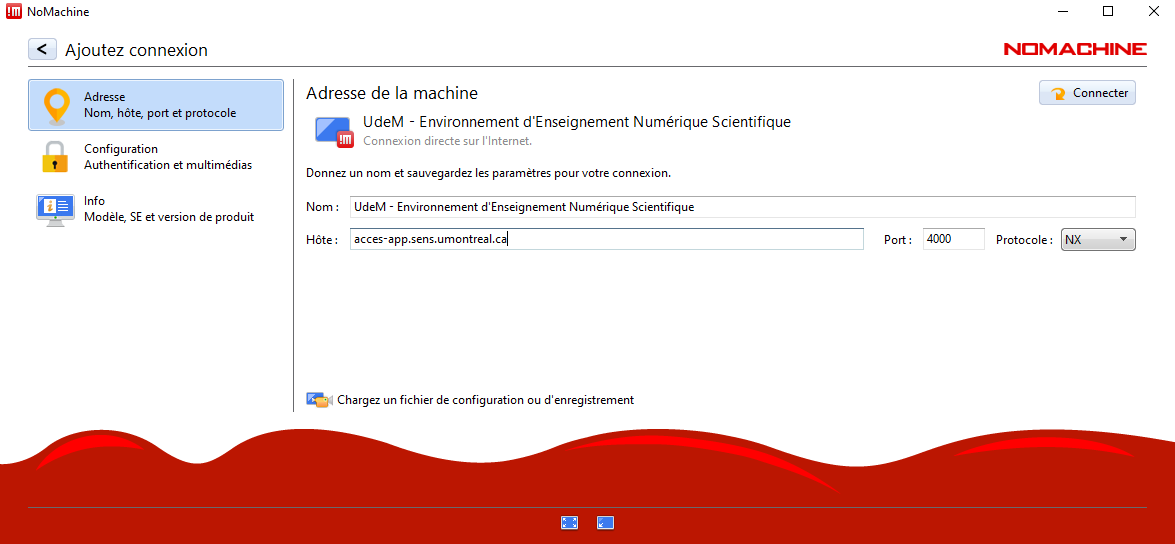
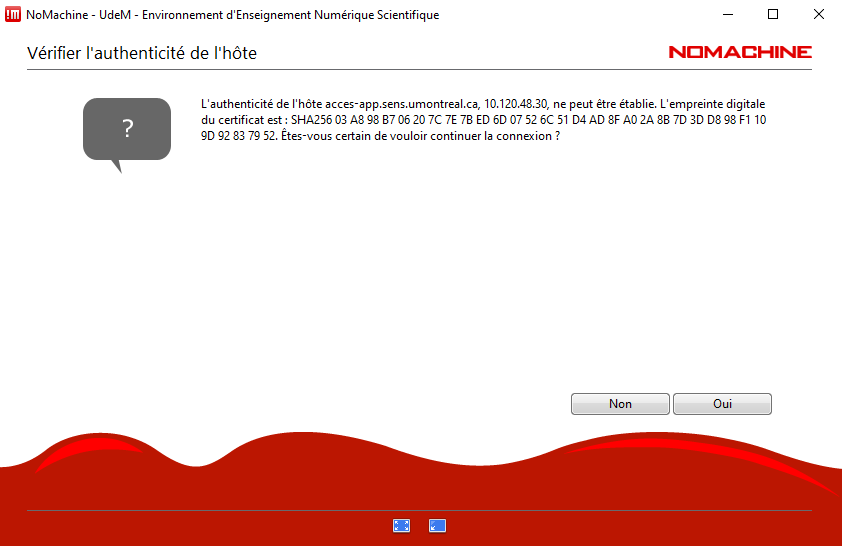
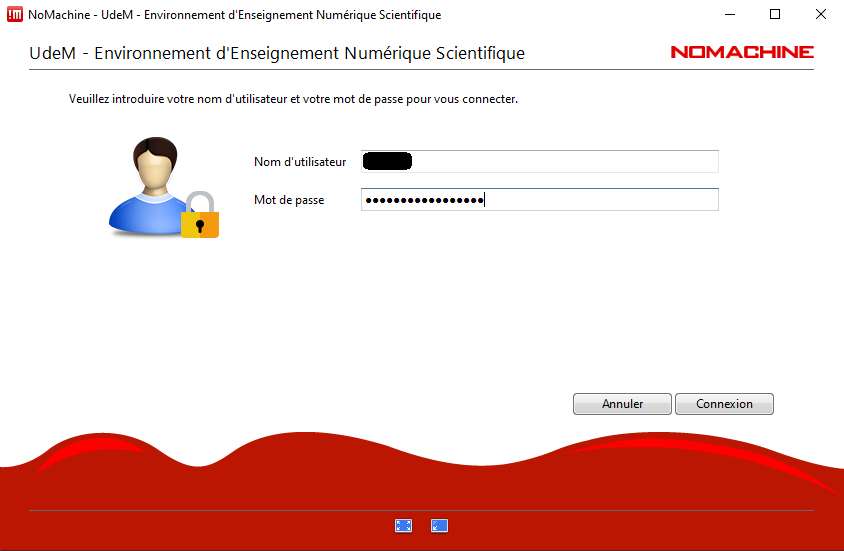
- Cliquer sur le lien « Créer un nouveau bureau ou une session personnalisée ».
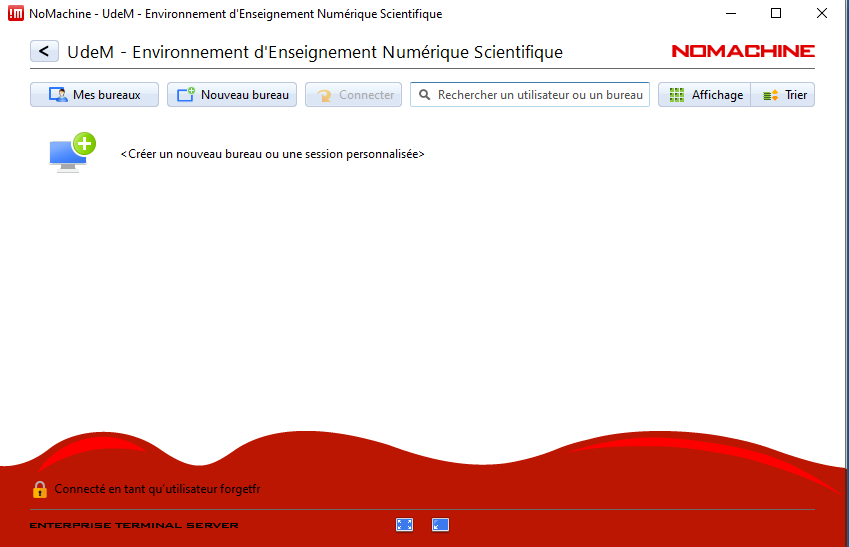
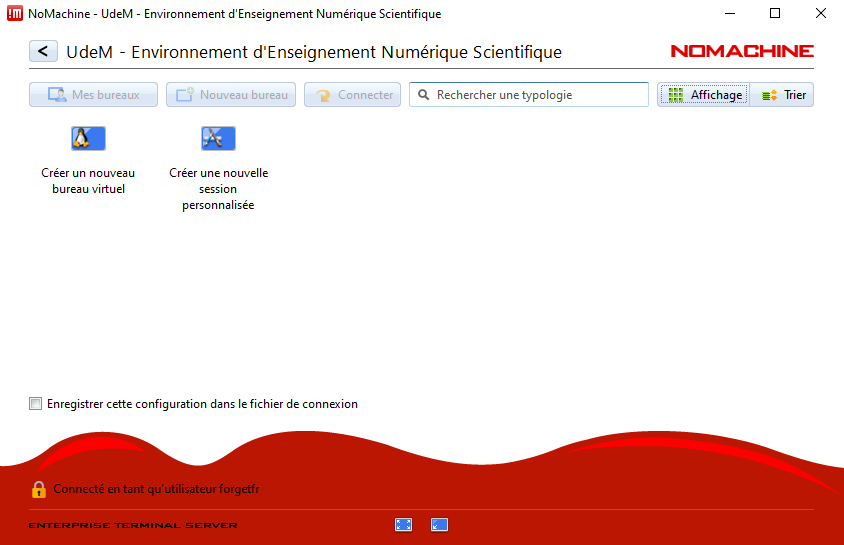
- Vous êtes maintenant connecté.
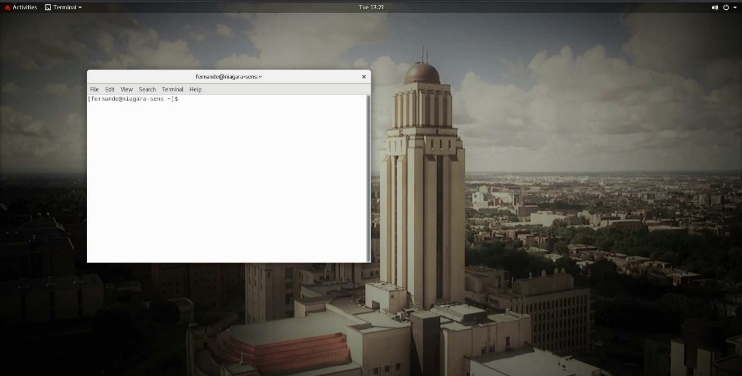
Optimisation du rendu graphique- Cliquer le menu déroulant situé en haut à droite. Ceci vous permet de retourner à la configuration de l’interface graphique Web.
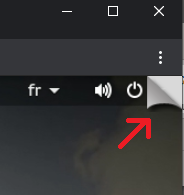
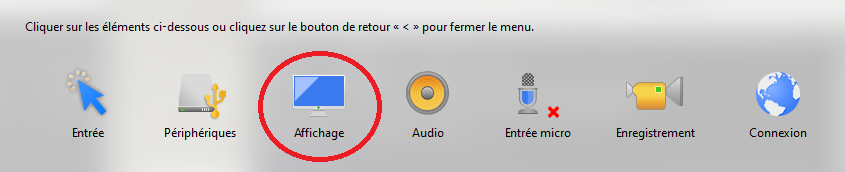
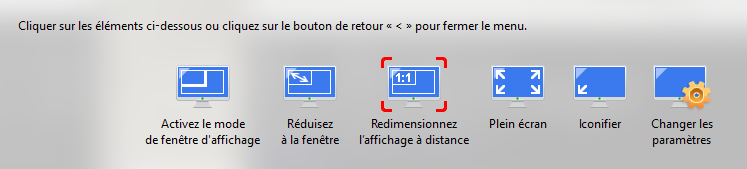
- Cliquer sur « Changer les paramètres » et glisser la qualité au maximum. À noter qu’en fonction de votre connexion Internet, la qualité peut être ajustée à la baisse si vous percevez de la latence dans le mouvement des fenêtres.
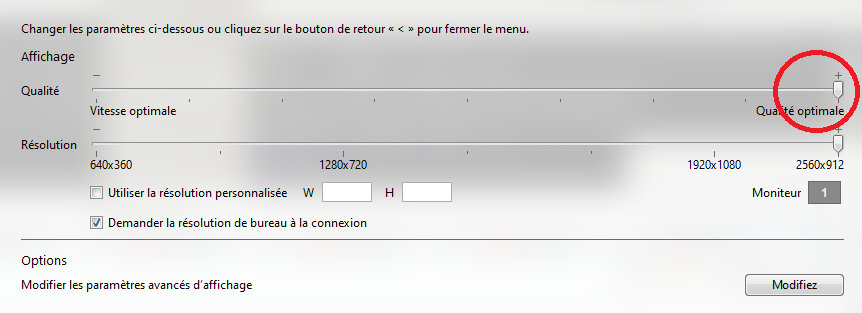
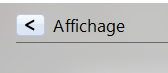
Déconnexion de l’environnementPour vous déconnecter, il suffit de faire une déconnexion dans GNOME (voir l’image de gauche ci-dessous) ou de cliquer sur « déconnecter » dans l’interface graphique Web (voir l’image de droite ci-dessous).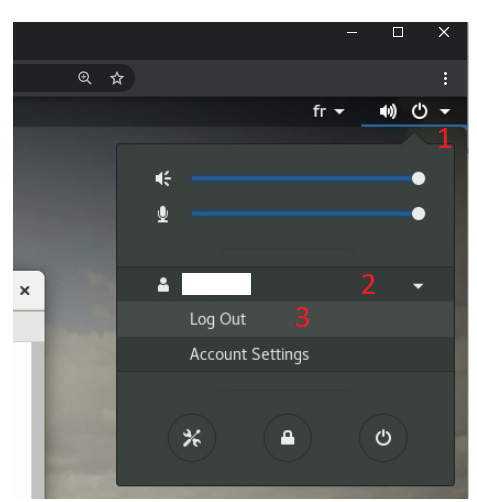 |
LOGITHÈQUELa majorité des logiciels sont accessibles uniquement sur les serveurs dorsaux de l’environnement SENS, c’est-à-dire l’endroit où se trouve la puissance de calcul. Pour basculer vers les serveurs dorsaux, à partir d’une connexion SSH ou via un terminal dans l’interface graphique GNOME, il suffit d’écrire la commande « ssh dorsaux-sens.dit.umontreal.ca ». L’exécution du logiciel se fait généralement en l’appelant à partir de la ligne de commande. L’image ci-dessous illustre les cinq étapes à suivre pour l’utilisation du logiciel graphique « PyMOL » sur les serveurs dorsaux. 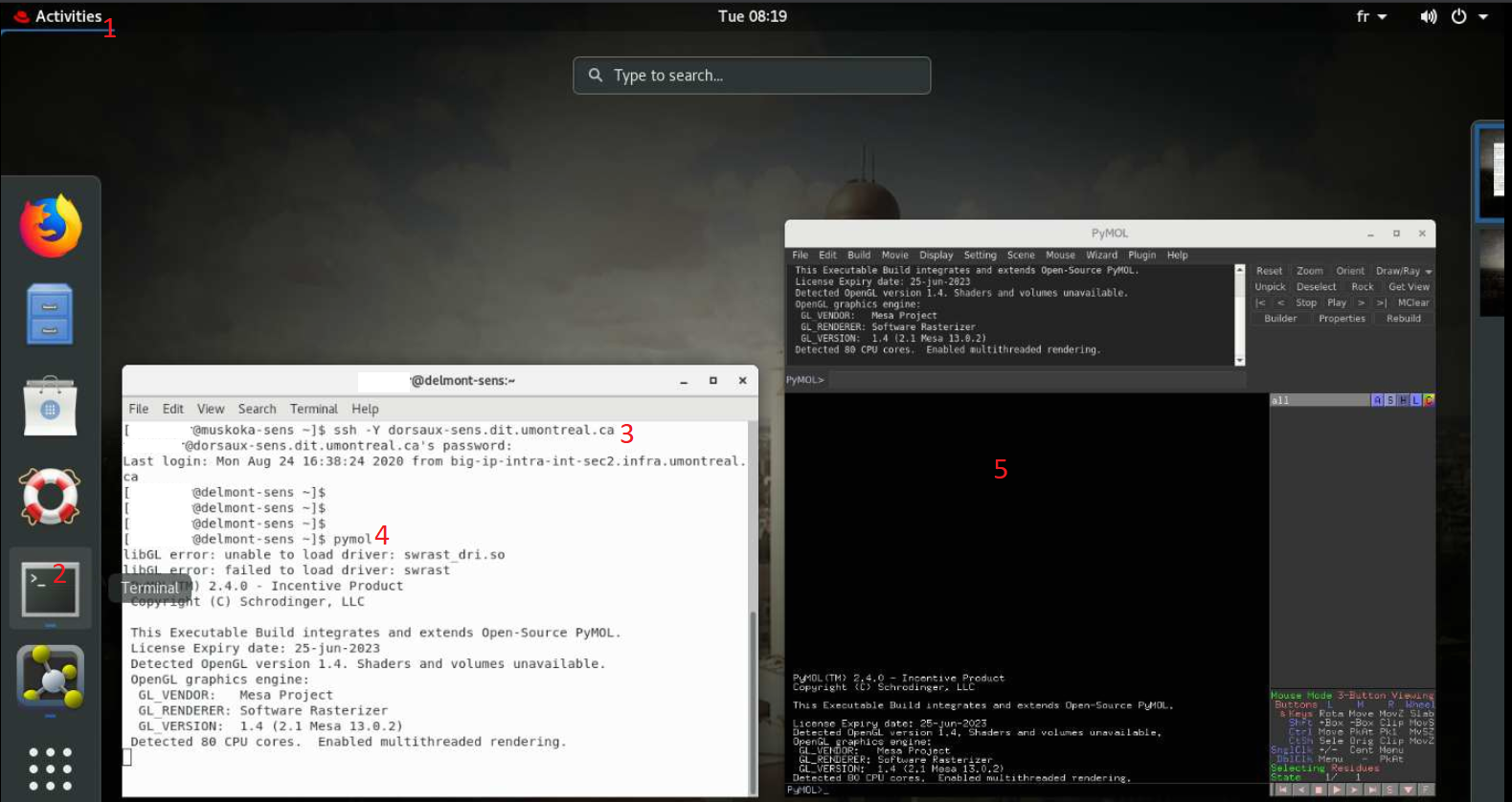
La prochaine image illustre les quatre étapes d’une utilisation d’un logiciel non graphique « clustalw2 » à partir d’une connexion SSH de Windows. 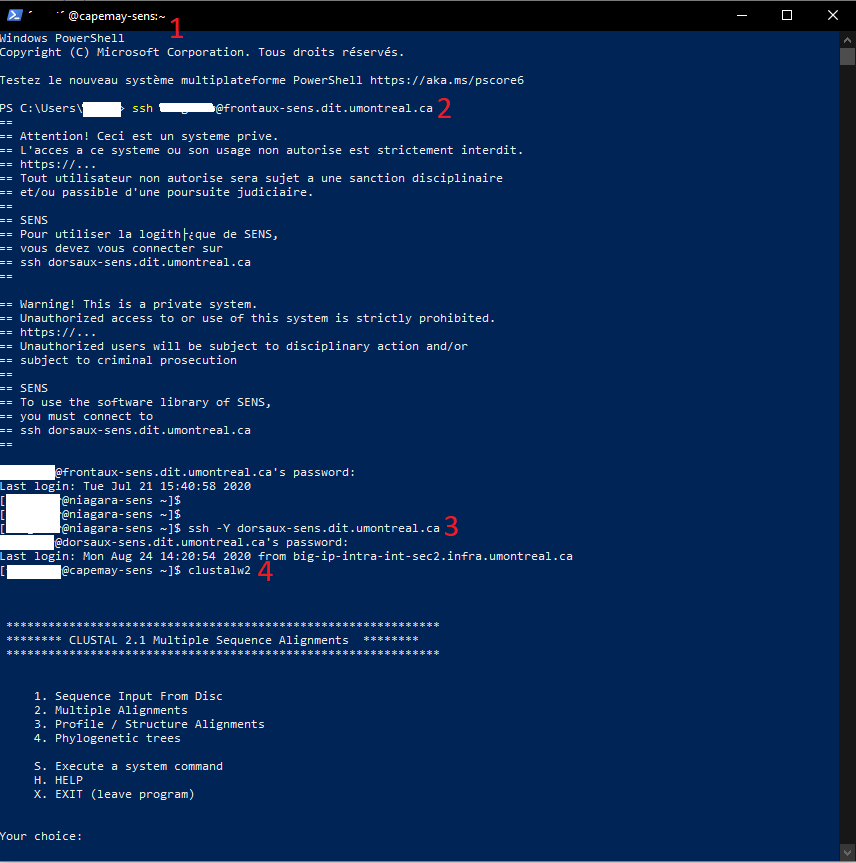
Si vous recevez un message indiquant que vous n’avez pas les permissions, le logiciel que vous essayez d’atteindre est limité à une unité dont vous ne faites pas partie. ESPACES COURS POUR PROFESSEURS ET DÉMONSTRATEURSTous les cours actifs dans l’environnement SENS détiennent un espace dont le contenu pédagogique est sous la responsabilité de l’enseignant et des auxiliaires d’enseignement. L’espace est accessible en lecture, et ce uniquement aux étudiants inscrits au cours. Le nom de l’espace suit la nomenclature du sigle associé. Par exemple, au trimestre d’hiver 2021, pour le groupe A du cours arc2104, l’espace portera le nom « h21_arc2104-a ». Tous les espaces cours se trouvent dans le répertoire « /sens/sens_data_prod ». Ainsi, pour accéder à l’espace « h21_arc2104-a », par un terminal, il suffit d’utiliser la commande « # cp /sens/sens_data_prod/h21_arc2104-a ». Il est également possible d’y accéder par le gestionnaire de fichiers en parcourant « Computer » vers « sens/sens_data_prod ». Le symbole « X » sur les répertoires indique un accès fermé. 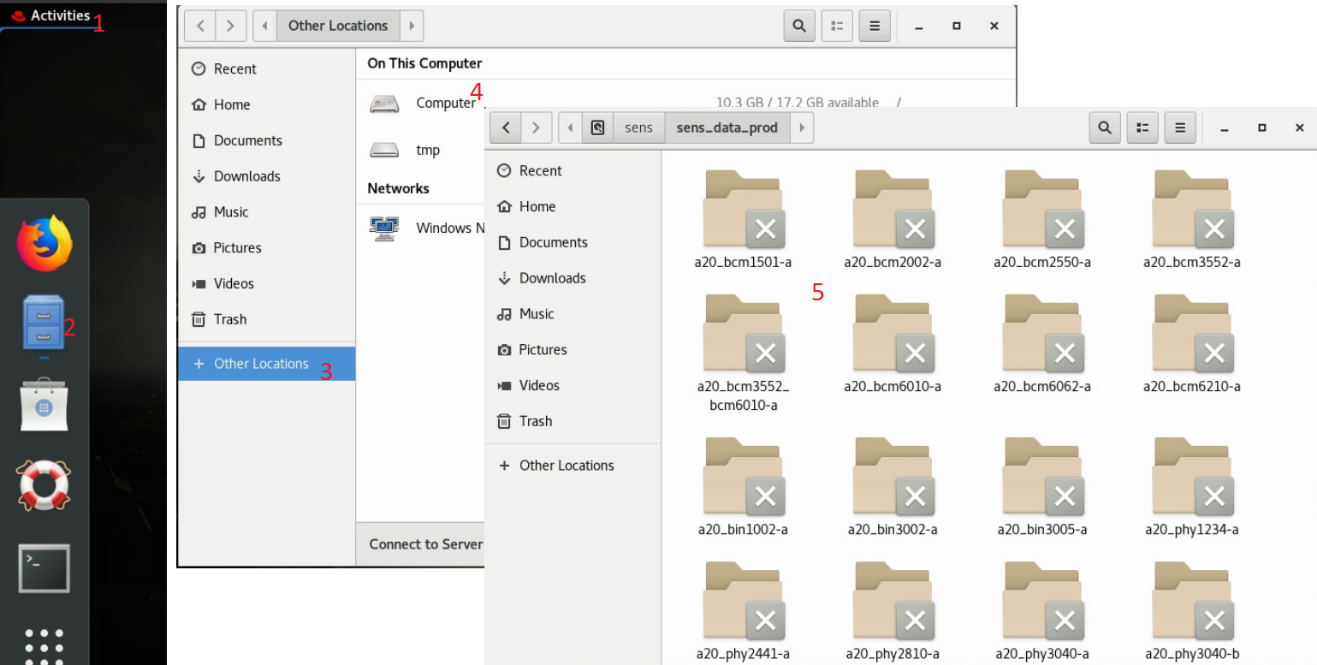
À noter que l’espace est subdivisé en deux répertoires : Les professeurs peuvent lire les documents des auxiliaires sans pouvoir les altérer (et vice versa). |