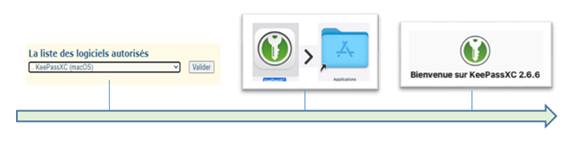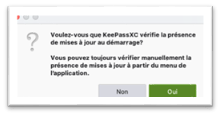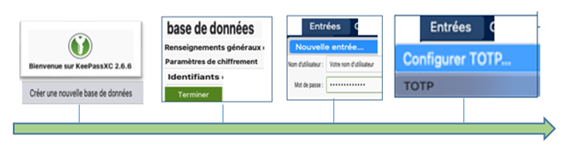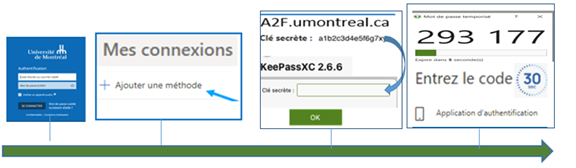Historique de la page
| Info |
|---|
Accès à a2f.umontreal.caSi vous avez déjà une méthode inscrite à votre compte, vous devrez vous authentifier avec le 2e facteur "par défaut" inscrit à votre compte, puis cliquez sur "ajouter une méthode" pour procéder à l'inscription d'un 2e facteur alternatif. Si vous n'avez pas de méthode inscrite à votre compte, la fenêtre "Plus de renseignements sont exigés" sera affichée, cliquez sur suivant pour procéder à l'inscription de votre méthode. |
| Info | ||
|---|---|---|
| ||
Capsule d'aide Microsoft Authenticator (Android)Capsule d'aide Microsoft Authenticator (iOS) Capsule d'aide Oracle Authenticator (Windows) Capsule d'aide KeePassXC (Mac) |
Si vous avez choisi un rappel téléphonique ou un message texte, cliquez sur « Je veux configurer une autre méthode » au bas à gauche de cette prochaine fenêtre, puis "Suivant".
Si vous avez choisi l’application Microsoft Authenticator, Oracle Authenticator ou KeePassXC, cliquez sur "Je souhaite utiliser une autre application d'authentification" puis « Suivant ».
| Astuce |
|---|
L’option « Je veux configurer une autre méthode » sera toujours disponible au bas à gauche de votre fenêtre d’inscription. |
| UI Expand | |||||
|---|---|---|---|---|---|
| |||||
En sélectionnant la méthode Téléphone, vous avez l’option d’envoi d’un code par message texte ou d’un appel automatique. Sélectionnez « Téléphone » dans le menu déroulant puis cliquez sur Inscrivez le numéro de téléphone désiré, puis cocher l’option désirée. Assurez-vous que le numéro de téléphone inscrit peut recevoir des messages textes. Cliquez sur Dès l'inscription d’un numéro de téléphone vous recevrez un message texte (code numérique) pour valider l’information saisie.
Vous avez l’option de :
Cliquez sur « Suivant » puis « terminé » pour valider l’inscription de votre 2e facteur d’authentification. |
| UI Expand | |||||
|---|---|---|---|---|---|
| |||||
En sélectionnant la méthode Téléphone, vous avez l’option d’envoi d’un code par message texte ou d’un appel automatique. Sélectionnez « Téléphone » dans le menu déroulant puis cliquez sur Inscrivez le numéro de téléphone désiré, puis cocher l’option désirée. Assurez-vous que le numéro de téléphone inscrit peut recevoir des appels. Cliquez sur Dès l'inscription d’un numéro de téléphone vous recevrez un appel pour valider l’information saisie.
Vous avez l’option de :
Cliquez sur « Suivant » puis « terminé » pour valider l’inscription de votre 2e facteur d’authentification. |
| UI Expand | |||||
|---|---|---|---|---|---|
| |||||
En sélectionnant la méthode Téléphone professionnel, vous avez l’option d’envoi d’un rappel téléphonique avec extension. Sélectionnez « Téléphone professionnel » dans le menu déroulant puis cliquez sur Inscrivez le code du pays désiré, numéro de téléphone désiré, puis inscrivez l'extension téléphonique, s'il y a lieu. Assurez-vous que le numéro de téléphone inscrit peut recevoir des appels. Cliquez sur Dès l'inscription d’un numéro de téléphone vous recevrez un appel pour valider l’information saisie. Il est possible que la saisie n'ai pas été enregistrée correctement. Répétez l'opération au besoin.
Vous avez l’option de :
Cliquez sur « Suivant » puis « terminé » pour valider l’inscription de votre 2e facteur d’authentification. |
| UI Expand | ||
|---|---|---|
| ||
En sélectionnant la méthode Téléphone (bureau), vous avez l’option d’un appel automatique seulement. Sélectionnez « Téléphone bureau » dans le menu déroulant puis cliquez sur Inscrivez le numéro de téléphone désiré. Cliquez sur "suivant". Dès l'inscription d’un numéro de téléphone cellulaire ou fixe, vous recevrez un appel automatisé pour valider l’information saisie. Suivez les indications mentionnées puis raccrochez. Cette fenêtre s’affichera pour vous confirmer que les renseignements de sécurité sont acceptés. Cliquez sur |
| UI Expand | ||||||||||||||||||||||||||||||||||
|---|---|---|---|---|---|---|---|---|---|---|---|---|---|---|---|---|---|---|---|---|---|---|---|---|---|---|---|---|---|---|---|---|---|---|
| ||||||||||||||||||||||||||||||||||
|