
Procédure d’installation KeePassXC - Téléchargement
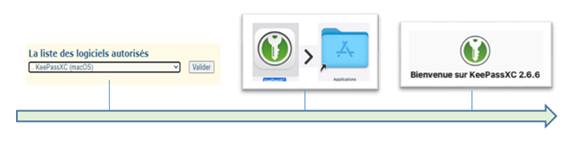
Téléchargez l’application KeePassXC à partir de la logithèque de l’UdeM. (Pour plus de détails sur la logithèque, cliquez ici.). Lorsque le téléchargement sera complété, ouvrez le dossier « .DMG » afin d’en décompresser le contenu, puis glissez l’icône KeePassXC dans le dossier Applications. Autorisez l’ouverture de l’application téléchargée d’internet en cliquant sur « ouvrir » de la fenêtre d’avertissement. Fenêtre de recommandation KeePassXc : Autorisez les mises à jour de KeePassXC au démarrage. 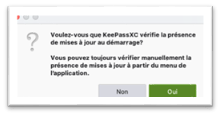
2. Configuration
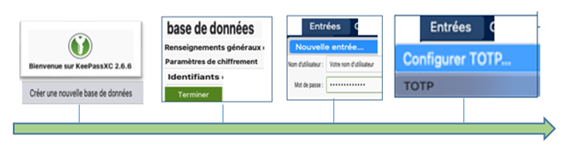
Créer une nouvelle base de données dans KeePassXC : Cliquez sur le bouton « Créer une nouvelle base de données ». Dans la fenêtre Renseignements généraux, nommez et ajoutez une brève description de votre base de données, puis cliquez sur « continuer ». Dans la fenêtre des paramètres de chiffrement, cliquez sur « continuer » pour accepter les paramètres par défaut. Dans la fenêtre Identifiants, saisissez un mot de passe de votre choix pour sécuriser votre base de données, puis cliquez sur « Terminer ». !! L’oubli de ce mot de passe entrainera la perte de tous les mots de passe et jetons d'authentification enregistrés dans votre base de données KeePassXC. Ajouter une entrée UdeM dans votre base de données KeePassXC : Pour ajouter vos identifiants personnels de l’UdeM à votre base de données KeePassXC, cliquez sur Nouvelle entrée du menu « Entrées ». Nommez votre entrée « A2F UdeM », puis inscrivez vos identifiants de l’UdeM, soit votre code d’accès et votre mot de passe UNIP, puis cliquez sur le bouton « OK » Pour débuter la configuration de votre 2e facteur à l’UdeM, cliquez sur le menu « Entrées » puis cliquez sur TOTP et configurez TOTP (TimeBased One-Time Password). TOTP est un code de sécurité aléatoire dont la durée de vie est de 30 secondes. Sans fermer cette fenêtre de configuration KeePassXC, ouvrez votre fureteur et inscrivez l’adresse : A2F.umontreal.ca 3. Inscription sur A2F.umontreal.ca 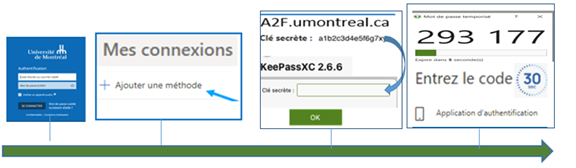
Authentifiez-vous sur la page A2F.umontreal.ca avec votre code d’accès/UNIP UdeM. Si vous avez déjà inscrit un 2e facteur d’authentification à votre compte, il est possible qu’il vous soit demandé. Dans la page web Microsoft de l’UdeM, sous « Mes connexions », cliquez sur « Ajouter une méthode », puis dans le menu déroulant, sélectionner « Application d’authentification ». Cliquez sur « Je veux utiliser une autre appli d’authentification » pour poursuivre la configuration de votre compte. Dans la fenêtre avec un code QR, cliquer sur « Impossible de numériser l’image » pour obtenir la clé secrète. Copiez-collez la clé secrète de A2F UdeM dans l’encadré « Clé secrète » de la fenêtre de configuration de KeePassXC puis cliquez sur « OK». Pour confirmer l’inscription de votre 2e facteur KeePassXC, vous devez inscrire le code de sécurité (TOTP) fourni par KeePassXC dans la fenêtre A2f.umontreal.ca. Pour ce faire, clic droit de la souris sur l’entrée « A2F UdeM » dans KeePassXC, puis sélectionnez dans le menu « TOTP » puis « afficher le TOTP ». Assurez-vous d’inscrire le code de sécurité (TOTP) affiché sur KeePassXC dans la page web « Mes connexions » avant son expiration. Cliquez sur « Suivant » pour valider l’inscription. Lorsque le code est validé, une icône « Application d’authentification » s’affichera dans la liste de vos connexions. Si requis, sélectionnez votre méthode d’authentification par défaut. |