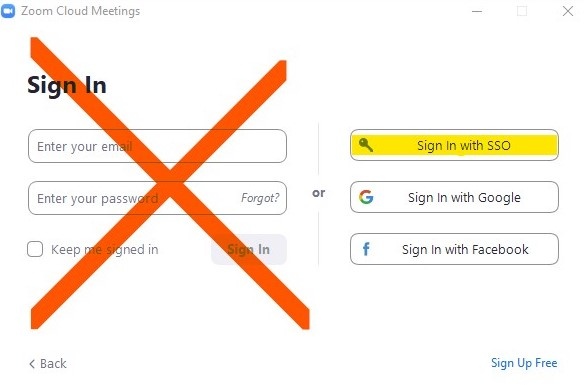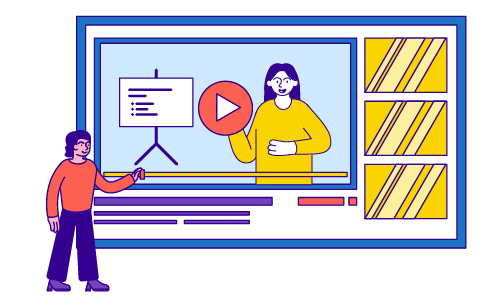Zoom
La licence employé permet d'organiser des réunions de 300 personnes maximum sans limite de temps. Si vous avez besoin d'organiser une rencontre de plus de 300 personnes, veuillez faire une demande en complétant le formulaire d'aide.
La licence étudiant permet des réunions à deux sans limite de temps et des rencontres d'un maximum de 100 personnes avec une durée limitée à 40 minutes.
Pour plus d'informations, vous pouvez consulter la Fiche de service
État du service
À tout moment, vous pouvez vérifier l'état du service Zoom sur cette page : État du service
Cliquez sur les tuiles ci-dessous pour obtenir plus d'information ou pour accéder à des guides et des procéduriers.
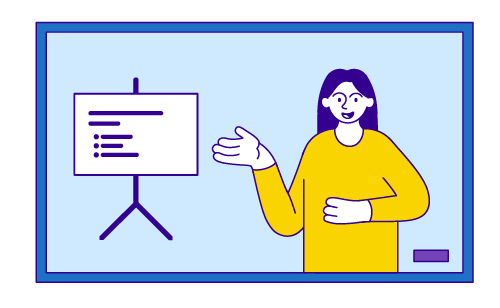
Guide de l'animateur

Guide du participant
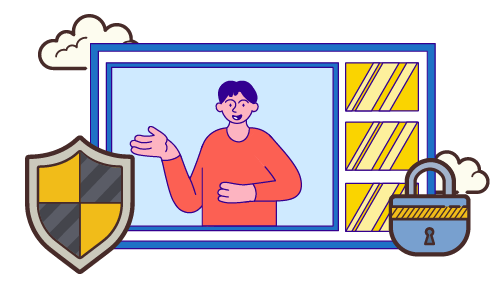
Sécurisez vos rencontres Zoom
Vue d'ensemble
Gestion des contenus