Durée totale de la procédure : 1 à 3 minutes
Accéder d'abord à l'espace vidéo et connectez-vous avec vos accès institutionnels : https://espacevideo.umontreal.ca/Une fois dans votre Espace vidéo, cliquez sur "Ajouter", en haut et à la gauche de l'écran pour débuter le processus de dépôt. Le processus de dépôt comporte 3 courtes étapes qui apparaissent en haut et à gauche de l'écran :
|
|---|
Étape 1 - DescriptionInscrivez le titre de votre vidéo, puis cliquez sur "continuer." (Les autres entrées descriptives (dates, description, mots-clés, etc.) sont facultatives.) + |
|---|
Étape 2 - GérerPar défaut le flux de travail est Upload - No Transcode Les vidéos provenant de Zoom ou faites via Camtasia n'ont pas besoin de subir de compression ou de ré encodage. Pour les vidéos en haute qualité (1080p FULL HD ou plus), il sera nécessaire de sélectionner ABR HD afin de compresser la vidéo pour qu'elle soit diffusée sur internet. Pourquoi compresser ?Si vous produisez une vidéo avec Camtasia, iMovie, ou tout autre logiciel de montage, les paramètres de votre vidéo (résolution, fps, etc.) auront des conséquences sur la taille finale du fichier. Si vous avez une vidéo de 10mn qui dépasse les 500Mo, vous avez probablement choisi des réglages de très haute qualité, dépassant sans doute vos besoins. Assurez-vous donc que le fichier soit de taille modeste pour ne pas surcharger le serveur (résolution de 720p, fps de 25). Si vous n'avez pas le choix de déposer un fichier volumineux, choisissez alors l'option ABR HD. Cela permettra notamment à des étudiants n'ayant pas une connexion internet optimale de pouvoir tout de même visualiser le fichier malgré sa taille importante. Cette option ne devrait être utilisée que dans des cas spécifiques. Cliquez sur "Sélectionner un fichier à charger" pour téléverser votre fichier vidéo dans l'Espace vidéo. Vous pouvez aussi glisser et déposer votre fichier.
Avant de cliquer sur "Continuer", attendez que le fichier soit complètement chargée dans l'Espace Vidéo, ce qui peut prendre quelques secondes à quelques minutes, selon la taille du fichier. NE QUITTEZ PAS LA PAGE PENDANT LE CHARGEMENT. Une fois votre vidéo complètement chargée dans Ensemble Video, elle apparaîtra au bas de la page. Cliquez ensuite sur le bouton "Continuer". |
|---|
Étape 3 - PublierÀ cette dernière étape facultative, vous pouvez ajuster divers paramètres de votre vidéo. Vous pouvez notamment configurer les paramètres de sécurité de votre vidéo. Cliquez ensuite sur "Publier" pour finaliser le processus de publication. |
|---|
Vous devez attendre que la vidéo soit convertie par Ensemble Video avant de passer à la diffusion de la vidéo.
Pendant le processus de conversion, vous pouvez configurer les paramètres de sécurité de la vidéo.
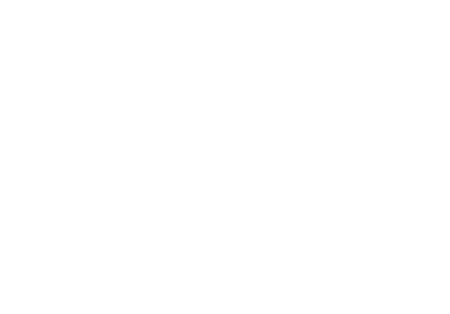
Revenir à la page principale
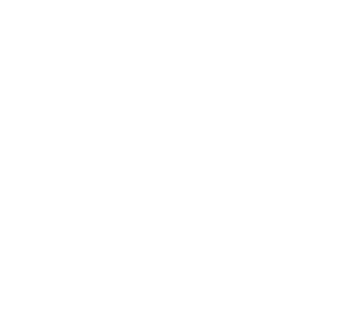
Accéder aux procéduriers







