Configuration importante
(déjà évoquée sur la page "Fonctions essentielles de OpenShot")
Fonction 1Intégrer une image ou une vidéo par-dessus une autre | Fonction 2Optimiser visuellement l'espace de travail | Fonction 3Insérer une transition entre deux scènes | Fonction 4Plusieurs options en un clic |
|---|
Fonction 1 - Intégrer une image ou une vidéo par-dessus une autreDans un tel cas de figure, une des ressources doit être plus petite pour se superposer à l'autre. La ressource qui apparaitra en miniature doit être sur une piste supérieure à celle qui constitue le fond. Exemple :
Partons du principe que vous avez déjà déposé sur la piste 1 votre vidéo principale et que vous souhaitez intégrer une image en miniature. 1. Glisser déposer l'image sur la piste 2 à partir de l'espace "Project Files". Celle-ci apparait en gros et au centre. | |
|---|---|
2a. Sur la cellule représentant l'image sur la ligne du temps, faites un clique droit > Transform, ou utilisez le raccourci Cmd+R / Ctrl+R. 3a. Pour que l'image soit redimensionnée en gardant son échelle, maintenez la touche Cmd / Ctrl et cliquez-déplacez un des points d'ancrage. Lors de telles modifications, vérifiez que la tête de lecture soit au tout début. Pour vous en assurer, cliquez sur le bouton Dans le cas contraire, une modification créera une automation, soit une modification d'un élément (emplacement, taille, etc.) par rapport à la ligne du temps. Le changement se produit donc graduellement ; cela peut être le résultat souhaité, mais ce n'est pas ce qui est évoqué ici. | 2b. Sur la ligne de temps, faites un clique droit sur la séquence (image, vidéo) que vous souhaitez ajuster et positionner. 3b. Déplacez-vous sur le menu "Layout" et choisissez où et dans quelle proportion vous souhaitez ajuster cette séquence. Il vous est éventuellement possible d'ajuster le résultat en suivant les étapes de la colonne de gauche. Pour revenir à la position et taille originales, cliquez sur "Reset Layout". |
Fonction 2 - Optimiser visuellement l'espace de travailUtilisation du zoomIl peut être très pratique d'utiliser le menu mis en évidence dans les images ci-dessous. Les boutons + et - permettent d'ajuster la l'échelle de la ligne de temps. Si ainsi vous avez besoin de faire un découpage précis, il peut être pertinent d'avoir une appréciation de chaque second (1ère image). Si au contraire vous organisez différentes séquences, il sera pratique d'avoir une vue plus large (2nde image). Gestion des pistesEn faisant un clique droit sur le titre d'une piste, vous aurez accès à un menu :
|
|---|
Fonction 3 - Insérer une transition entre deux scènesLa façon la plus rapide est de superposer deux séquences. Une transition est alors automatiquement appliquée. |
|---|
Fonction 4 - Plusieurs options en un clicDans la ligne de temps, un clic droit sur une séquence permet d'accéder à un menu riche. Il permet rapidement de paramétrer des effets, de découper ou de repositionner la séquence à l'écran.
|
|---|
Il est ensuite nécessaire d'exporter votre travail.
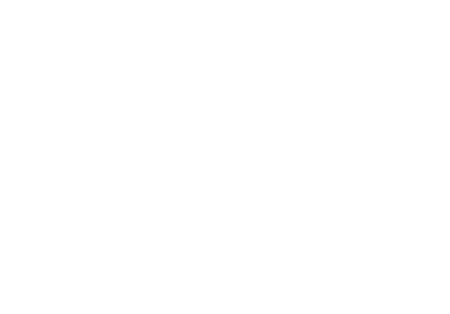
Revenir à la page principale
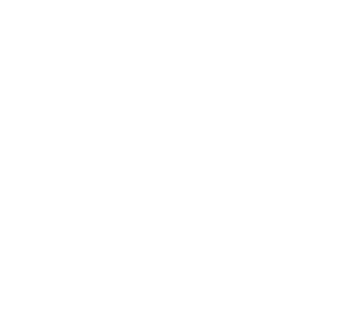
Accéder aux procéduriers
Configuration importante
Le rendu du montage avant l'exportation dans la fenêtre d'aperçu peut être difficile en temps réel et on peut avoir de nombreux ralentissements dès que quelques éléments se superposent. Pour corriger ce problème, il convient de configurer le logiciel pour que le rendu soit fluide. Cela n'impactera pas la qualité de l'exportation.
Allez dans les Préférences de OpenShot, puis allez sur l'onglet "Preview".
Sur la ligne "Default Profile", sélectionnez une résolution moyenne, par exemple NTSC 23.98 fps ou VGA NTSC. Cela devrait rendre plus fluide le rendu provisoire dans la fenêtre d'aperçu. Un redémarrage du logiciel est nécessaire.










