Fonction 1Couper et supprimer une séquence vidéo | Fonction 2Assembler ou ré-organiser des séquences vidéo |
|---|
Fonction 1 - Couper et supprimer une séquence vidéo1.1. Pour débuter toutes opérations d'édition sur une séquence vidéo, importez d'abord votre fichier dans iMovie. 1.2. Les vidéos importées apparaissent dans la section "Mes données" du projet en cours. Répétez l'étape d'importation si vous avez d'autres séquences vidéos à colliger ou à éditer dans votre montage. 1.3. Glissez et déposez ensuite la ou les séquences vidéos à éditer dans l'espace de montage au bas de l'application. 1.4. Dans la séquence vidéo située dans l'espace de montage au bas de l'application, cliquez sur l'endroit ou vous désirer couper votre séquence, puis faite ensuite un clic droit pour sélectionnez l'option "Scinder le plan" pour couper la séquence vidéo. 1.5. Au besoin, supprimer la séquence vidéo désirée (p.ex.: le début de la vidéo) en sélectionnant la séquence dans l'espace de montage, puis en appuyant sur la touche "backspace" ou encore avec un clic droit en sélectionnant l'option "Supprimer". 1.6. Lorsque vous avez terminé l'édition de votre séquence vidéo, exportez finalement votre vidéo en cliquant sur le bouton d'exportation tout en haut et à la droite de l'application iMovie. Sélectionnez "Exporter le fichier", puis ajuster la qualité et la résolution de la vidéo selon vos besoins avant d'effectuer l'exportation. + Une qualité "moyenne" et une résolution de "780p" sont normalement amplement suffisantes pour des vidéos pédagogiques. Une qualité et une résolution supérieur résulteront souvent en un fichier inutilement lourd. |
|---|
Fonction 2 - Assembler ou ré-organiser des séquences vidéo2.1. Pour débuter toutes opérations d'édition sur une ou plusieurs séquences vidéo, importez d'abord vos fichier dans iMovie. 2.2. Les vidéos importées apparaissent dans la section "Mes données" du projet en cours. Répétez l'étape d'importation si vous avez plusieurs séquences vidéos à colliger ou à éditer dans votre montage. 2.3. Vous pouvez placer plusieurs séquences vidéo (ou même des images) dans l'espace de montage et les assembler en les glissant et en les déposant tel que désiré. Lors de l'exportation, le fichier vidéo résultant sera donc "l'addition" de l'ensemble des scènes qui seront jouées dans l'ordre déterminé. 2.4. (optionnel) Au besoin, vous pouvez ajouter des effets de transitions entre chacune de vos séquences vidéo. 2.5. Lorsque vous avez terminé votre montage, exportez finalement votre vidéo en cliquant sur le bouton d'exportation tout en haut et à la droite de l'application iMovie. Sélectionnez "Exporter le fichier", puis ajuster la qualité et la résolution de la vidéo selon vos besoins avant d'effectuer l'exportation. + Une qualité "moyenne" et une résolution de "780p" sont normalement amplement suffisantes pour des vidéos pédagogiques. Une qualité et une résolution supérieur résulteront souvent en un fichier inutilement lourd. |
|---|
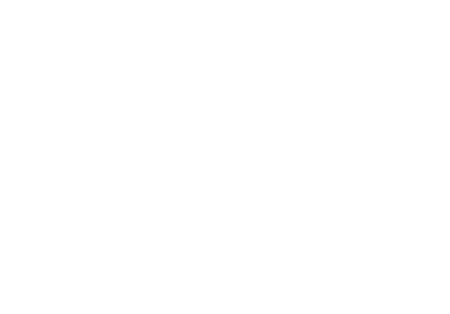
Revenir à la page principale
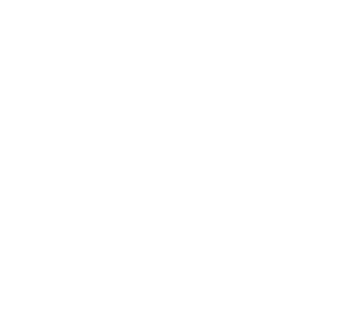
Accéder aux procéduriers






