Dans Ensemble Video, les vidéos comportant des questions sont appelées des Questionnaires.
Voici les quatre étapes pour créer un questionnaire et le diffuser à vos étudiants :
Étape 1 - Créer un questionnaire1.1. À partir de n'importe quelle page Ensemble Video, cliquez sur "Administration" dans le menu de navigation à la gauche de l'écran. Cliquez ensuite sur "Bibliothèque", puis sur "Questionnaires". + + 1.2. À la page suivante, cliquez sur le bouton "Ajouter" pour ajouter et paramétrer un nouveau questionnaire, c'est-à-dire une vidéo comportant des questions. En arrivant sur la page suivante, vous constaterez deux onglets en haut de la page :
|
|---|
Étape 2 - Paramétrer le questionnaire2.1. Une fois sur la page de paramétrage de votre questionnaire, vous devez d'abord lui donner un nom. 2.2. Sélectionnez ensuite la vidéo à laquelle vous désirez ajouter des questions dans la liste apparaissant à la droite de la page pour en faire un questionnaire en cliquant sur "Sélectionner" (la vidéo originale demeure intacte). 2.3. Plusieurs autres paramètres du questionnaire peuvent être ajustés sur cette page. Voici les paramètres clés pour bien paramétrer votre questionnaire selon vos besoins : a) Paramètre "Suivi du questionnaire"Laissez le paramètre par défaut (voir image ci-dessous) b) Paramètre "Liste de lecture" :Vous pouvez préalablement mettre en place une liste de lecture et paramétrer votre questionnaire pour qu'il en fasse partie en sélectionnant la liste de lecture concernée ici. c) Les "paramètres du questionnaire" :Cochez les cases selon vos besoins et selon la nature sommative ou formative de votre questionnaire.
De façon générale, il est recommandé d'activer la majorité de ces options si la nature de votre questionnaire est formative (la note obtenue ne compte pas dans la note finale de l'étudiant). À l'inverse, si votre questionnaire est sommatif (la note obtenu contribue à la note finale de l'étudiant dans ce cours), plusieurs de ces options ont avantage à être désactivées. d) Paramètre "Navigation dans le questionnaire" :
Important : Par défaut, les utilisateurs NE PEUVENT PAS naviguer dans une vidéo transformée en questionnaire. Ils doivent toujours regarder la vidéo du début à la fin. Ceci est généralement souhaitable seulement si votre questionnaire est sommatif. Si votre questionnaire est plutôt formatif, assurez-vous d'activer l'option "Chronologie et navigation entre les questions". |
|---|
Étape 3 - Ajouter des questions à la vidéo du questionnaire3.1. Une fois que les paramètres du questionnaire ont été minutieusement déterminés selon vos besoins, cliquer sur l'onglet "Questions" en haut de la page pour débuter l'ajout de questions à la vidéo sélectionnée. 3.2. Pour ajouter une question dans votre vidéo, sélectionnez d'abord le type de questions désirée parmi les 3 choix offerts. 3.3. Dans le lecteur vidéo, amenez ensuite le curseur au moment/temps auquel vous désirez que la question survienne. Le temps sélectionné apparaitra à la droite de la vidéo sous format HH:MM:SS pour vous confirmer que la question que vous vous apprêtez à rédiger surviendra bel et bien à ce moment. 3.4. Une fois le moment d'apparition déterminé, rédigez l'énoncé de votre question, puis les choix de réponses possibles. Cochez la case "Correct" pour indiquer la bonne réponse parmi les choix. 3.5. (Optionnel, mais recommandé) Ajouter une explication (rétroaction) à votre question. 3.6. Cliquez sur "Ajouter" pour enregistrer votre question. Les questions enregistrées apparaitront sous le lecteur vidéo. 3.7. Répétez les étapes 3.2 à 3.6 pour ajouter d'autres questions 3.8. Cliquez finalement sur "Questionnaires" lorsque vous avez terminé d'ajouter vos questions pour revenir à la page contenant vos questionnaires et pour diffuser votre questionnaire à vos étudiants. |
|---|
Étape 4 - Diffuser le questionnaire4.1. Cliquez sur "Permalien" sous le questionnaire concernée pour obtenir le lien de partage. 4.2. Copier le lien apparaissant à l'écran. 4.3. Accédez ensuite à votre cours StudiUM, activez le mode édition, cliquez sur "ajouter une nouvelle activité ou une ressource", puis sélectionnez "URL" au bas de la liste et cliquez sur "Ajouter." + + |
|---|
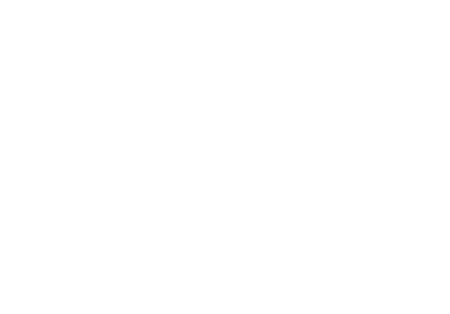
Revenir à la page principale
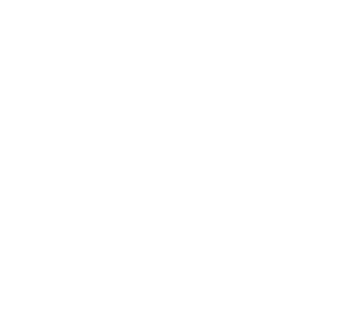
Accéder aux procéduriers





















