Ensemble Video comporte un logiciel de captation vidéo associé, Ensemble Anthem. L'avantage d'utiliser Anthem est que vos vidéos captées avec ce logiciel se déposent automatiquement dans la bibliothèque multimédia de votre Espace vidéo.
Étape 1Installer Ensemble Anthem | Étape 2Enregistrer une vidéo avec Ensemble Anthem | Étape 3Téléverser la vidéo produite dans Espace vidéo |
|---|
Étape 1 - Installer Ensemble Anthem (à la première utilisation)1.1. Accédez à l'espace vidéo et connectez-vous avec vos accès institutionnels : https://espacevideo.umontreal.ca/ 1.2. Une fois connecté à votre Espace vidéo, cliquez sur le bouton "Enregistrer" en haut de la page. Ceci démarrera l'installation du logiciel Ensemble Anthem s'il n'est pas installé sur votre ordinateur. S'il est déjà installé, ceci démarrera le logiciel. 1.3. Attendez quelques secondes, puis, cliquez sur le bouton "Télécharger" qui apparait à l'écran. Suivez ensuite la procédure pour installer le logiciel Ensemble Anthem. |
|---|
Étape 2 - Enregistrer une vidéo avec Ensemble Anthem2.1. Une fois installé sur votre ordinateur, lancez le logiciel Anthem à partir de votre ordinateur, ou en accédant à votre Espace vidéo et en cliquant sur le bouton "Enregistrer". ou 2.2. Une fois le logiciel lancé, quatre options s'offrent à vous :
Si vous cliquez sur l'une des options "Webcam" ou "Voice", un compte à rebours de 5 secondes s'enclenchera après lequel l'enregistrement débutera. Si vous cliquez sur l'une des options "Screen", vous pourrez d'abord déterminer quel écran enregistrer et si vous désirez capter l'entièreté de l'écran ou seulement une partie sélectionnée. Cliquez ensuite sur "Record" pour entamer un compte à rebours de 5 secondes avant le début de l'enregistrement. + + 2.4. Lorsque vous avez terminé votre enregistrement, cliquez sur "Done" à partir de la barre d'outils Ensemble Anthem en bas et à la droite de votre écran. Si celle-ci n'est pas affichée à ce moment, vous pouvez cliquer sur l'icône du logiciel Ensemble Anthem (comme pour le lancer) pour l'afficher. |
Étape 3 - Téléverser la vidéo produite dans l'Espace vidéo3.1. En appuyant sur "Done", votre vidéo se sauvegardera et la fenêtre d'édition apparaitra après quelques secondes. 3.2. (Optionnel) Vous pouvez éditer votre vidéo sommairement (couper un segment au début, à la fin ou au milieu) directement dans le logiciel à ce moment, ou encore effectuer ces opérations dans l'Espace vidéo en ligne, une fois la vidéo exportée dans votre bibliothèque multimédia. 3.3. Que vous ayez choisi d'éditer votre vidéo ou pas, passez ensuite à la prochaine étape en cliquant sur "DONE" en bas et à la droite de la fenêtre d'édition. 3.4. Finalement, nommer votre vidéo puis cliquez sur "UPLOAD" pour sauvegarder et exporter votre vidéo directement dans la bibliothèque multimédia de votre Espace vidéo en ligne. Le téléversement débutera à ce moment et une fenêtre vous indiquera que le processus est terminé. + Vous pouvez aussi cliquez sur "SAVE" si vous désirez sauvegarder votre vidéo localement sur votre ordinateur. Si vous sauvegardez localement et que vous voulez exporter vos vidéo à votre Espace vidéo en ligne par la suite, vous pouvez toujours retrouver vos vidéo dans l'onglet "LIBRARY" du logiciel Ensemble Anthem et cliquer sur l'icône du crayon pour retrouver le précédent menu. |
À ce stade, vous avez effectué la captation et le dépôt de votre vidéo. Vous pouvez éventuellement l'éditer avant de passer à l'étape de diffusion.
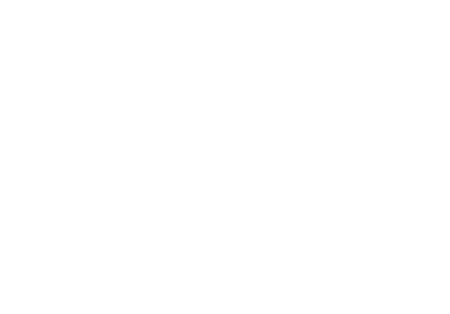
Revenir à la page principale
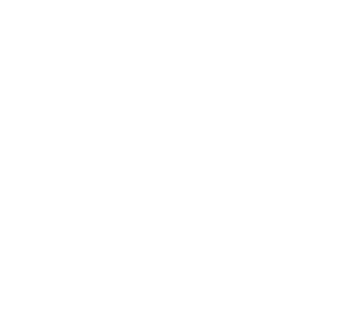
Accéder aux procéduriers












