Pourquoi archiver ?
Vous disposez d'un quota sur votre espace Ensemble Video. Les vidéos qui s'y trouvent sont donc destinées à être diffusées. Si votre cours est terminé et qu'une vidéo n'est plus amenée à être consultée, il est donc souhaitable de l'archiver (il est possible que dans les mois à venir, des politiques soient appliquées pour désengorger les serveurs ; par exemple : suppression d'une vidéo qui n'a pas été visionnée depuis 1 an).
N'oubliez pas que pour respecter facilement votre quota, compresser une vidéo avant de la déposer sur Ensemble Video est une solution très efficace.
Nous allons voir ici comment récupérer une vidéo depuis Ensemble Video sur votre ordinateur, puis la déposer sur un autre espace de stockage, OneDrive.
Étape 1Télécharger depuis Ensemble Video | Étape 2Accéder à OneDrive | Étape 3Téléverser sur OneDrive | Étape 4Supprimer la vidéo sur Ensemble Video |
|---|
Étape 1 - Télécharger depuis Ensemble VideoSi vous avez déjà une copie de votre vidéo sur votre disque dur, cette étape n'est pas nécessaire. 1. Accédez à votre bibliothèque Ensemble Video. 2. Parmi votre liste de vidéo, dans le menu en-dessous de la vidéo que vous voulez archiver, cliquez sur "Télécharger". Le téléchargement de votre vidéo démarre immédiatement et elle se retrouvera dans votre dossier "Téléchargements". |
|---|
Étape 2 - Accéder à OneDriveOneDrive est une solution de stockage en ligne qui fait partie de la suite Office 365 (comprenant Outlook, Word, Excel, etc.) à laquelle vous avez entièrement accès avec vos identifiants institutionnels (prénom.nom@umontreal.ca) De nombreuses options permettent de rejoindre votre espace en ligne :
| |
|---|---|
Option 1 : En ligneDe nombreuses options permettent de rejoindre votre espace en ligne :
| Option 2 : Sur votre ordinateurEn suivant le lien www.office356.com, vous avez l'opportunité d'installer la suite Office (bouton en haut à droite) qui contient notamment OneDrive. Son installation crée un dossier sur votre ordinateur, et tout ce que ce dossier contiendra sera synchronisé sur votre OneDrive en ligne. Chaque création de fichier, déplacement de fichier ou de dossier, etc. sur l'un aura un effet sur l'autre. |
Étape 3 - Téléverser sur OneDrive | |
|---|---|
En ligne
Attendez bien que le téléversement soit terminé avant de fermer votre navigateur. | Sur votre ordinateurDéplacez votre fichier de son emplacement actuel (dossier "Téléchargements" si vous l'avez téléchargé) vers un sous-dossier de "OneDrive - Université de Montréal". |
Étape 4 - Supprimer la vidéo sur Ensemble VideoSi vous êtes certain(e) que vous avez une autre copie de votre vidéo, sur votre ordinateur et/ou sur OneDrive, rendez-vous sur votre Bibliothèque Ensemble Video. Dans le menu inférieur de la vidéo que vous venez d'archiver et que vous voulez maintenant supprimer, cliquez sur "Supprimer" |
|---|
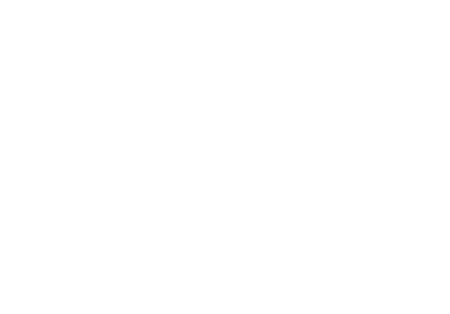
Revenir à la page principale
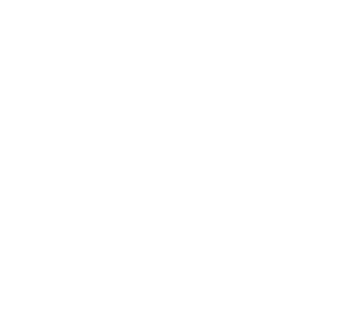
Accéder aux procéduriers












