Arborescence des pages
- Créé par Annick Lachapelle, dernière modification le févr. 18, 2022

Accès à a2f.umontreal.ca
Si vous avez déjà une méthode inscrite à votre compte, vous devrez vous authentifier avec le 2e facteur "par défaut" inscrit à votre compte, puis cliquez sur "ajouter une méthode" pour procéder à l'inscription d'un 2e facteur alternatif.
Si vous n'avez pas de méthode inscrite à votre compte, la fenêtre "Plus de renseignements sont exigés" sera affichée, cliquez sur suivant pour procéder à l'inscription de votre méthode.
Vidéothèque A2F - CONFIGURATION

Capsule d'aide Microsoft Authenticator (Android)
Capsule d'aide Microsoft Authenticator (iOS)
Capsule d'aide Oracle Authenticator (Windows)
Capsule d'aide KeePassXC (Mac)
Si vous avez choisi un rappel téléphonique ou un message texte, cliquez sur « Je veux configurer une autre méthode » au bas à gauche de cette prochaine fenêtre, puis "Suivant".

Si vous avez choisi l’application Microsoft Authenticator, Oracle Authenticator ou KeePassXC, cliquez sur "Je souhaite utiliser une autre application d'authentification" puis « Suivant ».

L’option « Je veux configurer une autre méthode » sera toujours disponible au bas à gauche de votre fenêtre d’inscription.

En sélectionnant la méthode Téléphone, vous avez l’option d’envoi d’un code par message texte ou d’un appel automatique.
Sélectionnez « Téléphone » dans le menu déroulant puis cliquez sur![]()

Inscrivez le numéro de téléphone désiré, puis cocher l’option désirée. Assurez-vous que le numéro de téléphone inscrit peut recevoir des messages textes.
Cliquez sur ![]()
Dès l'inscription d’un numéro de téléphone vous recevrez un message texte (code numérique) pour valider l’information saisie.
Message texte (SMS)
Vous avez 1 minute pour inscrire le code envoyé dans cette fenêtre, puis cliquez sur "Suivant"

Vous avez l’option de :
- retour arrière, si vous avez fait une erreur en inscrivant votre numéro de téléphone;
- configurer une autre méthode en cliquant sur
 au bas de la fenêtre.
au bas de la fenêtre.
Cliquez sur « Suivant » puis « terminé » pour valider l’inscription de votre 2e facteur d’authentification.


En sélectionnant la méthode Téléphone, vous avez l’option d’envoi d’un code par message texte ou d’un appel automatique.
Sélectionnez « Téléphone » dans le menu déroulant puis cliquez sur![]()

Inscrivez le numéro de téléphone désiré, puis cocher l’option désirée. Assurez-vous que le numéro de téléphone inscrit peut recevoir des appels.
Cliquez sur ![]()
Dès l'inscription d’un numéro de téléphone vous recevrez un appel pour valider l’information saisie.
Rappel téléphonique
Vous devez répondre et cliquez le le dièse. (# )
Vous avez l’option de :
- retour arrière, si vous avez fait une erreur en inscrivant votre numéro de téléphone;
- configurer une autre méthode en cliquant sur
 au bas de la fenêtre.
au bas de la fenêtre.
Cliquez sur « Suivant » puis « terminé » pour valider l’inscription de votre 2e facteur d’authentification.

En sélectionnant la méthode Téléphone professionnel, vous avez l’option d’envoi d’un rappel téléphonique avec extension.
Sélectionnez « Téléphone professionnel » dans le menu déroulant puis cliquez sur![]()


Inscrivez le code du pays désiré, numéro de téléphone désiré, puis inscrivez l'extension téléphonique, s'il y a lieu. Assurez-vous que le numéro de téléphone inscrit peut recevoir des appels.
Cliquez sur ![]()
Dès l'inscription d’un numéro de téléphone vous recevrez un appel pour valider l’information saisie.
Il est possible que la saisie n'ai pas été enregistrée correctement. Répétez l'opération au besoin.
Rappel téléphonique
Vous devez répondre à l'appel et cliquez le le dièse. (# )
Vous avez l’option de :
- retour arrière, si vous avez fait une erreur en inscrivant votre numéro de téléphone;
- configurer une autre méthode en cliquant sur
 au bas de la fenêtre.
au bas de la fenêtre.
Cliquez sur « Suivant » puis « terminé » pour valider l’inscription de votre 2e facteur d’authentification.

![]()
En sélectionnant la méthode Téléphone (bureau), vous avez l’option d’un appel automatique seulement.
Sélectionnez « Téléphone bureau » dans le menu déroulant puis cliquez sur![]()

Inscrivez le numéro de téléphone désiré. Cliquez sur "suivant".
Dès l'inscription d’un numéro de téléphone cellulaire ou fixe, vous recevrez un appel automatisé pour valider l’information saisie. Suivez les indications mentionnées puis raccrochez.
Cette fenêtre s’affichera pour vous confirmer que les renseignements de sécurité sont acceptés.
Cliquez sur![]()

![]()
Sélectionnez « Application d’authentification » dans la liste déroulante puis cliquez sur le bouton « Confirmer ».


Afin d’inscrire une application d’authentification comme 2e facteur, vous devez ajouter vos identifiants personnels de l’UdeM dans l’application choisie, soit Microsoft Authenticator, Oracle Authenticator ou KeePassXC. Cliquez sur « Suivant » pour faire afficher les informations requises à la configuration.

- Assurez-vous de déconnecter Pulse Secure (VPN) avant d’ouvrir Microsoft Store.
2. Assurez-vous que votre appareil mobile utilise l'heure fournie par le réseau.
Procédure d’installation de l’application d’authentification Oracle Authenticator:
- Téléchargement

Cliquez sur le menu Démarrer de Windows pour accéder à Microsoft Store. Dans la barre de recherche de Microsoft Store, recherchez l’application Oracle Mobile Authenticator. Cliquez sur le bouton « Obtenir » pour effectuer le téléchargement puis sur le bouton « Lancer » lorsque le téléchargement sera terminé.
Fenêtres de sollicitation Microsoft : cliquer sur Non Merci ou fermer la fenêtre.

2. Configuration

Après avoir accepté le contrat de licence utilisateur, cliquez sur le bouton « Ajouter un compte ». Vous n’avez pas besoin d’accepter l’utilisation de la caméra pour ouvrir un compte.
Sélectionnez l’option « Entrer la clé manuellement », puis le type de compte « AUTRES ». Inscrivez les informations suggérées ou à votre choix, sous « Société » et « Compte ».
Société : Université de Montréal
Compte : UdeM 2e facteur
Clé : à compléter après l’inscription sur A2f.umontreal.ca
Sans fermer cette fenêtre de configuration, ouvrez votre fureteur et inscrivez l’adresse : A2F.umontreal.ca
3. Inscription sur A2F.umontreal.ca

Authentifiez-vous sur la page A2F.umontreal.ca avec votre code d’accès/UNIP UdeM. Si vous avez déjà inscrit un 2e facteur d’authentification à votre compte, il est possible qu’il vous soit demandé.
Dans la page web Microsoft de l’UdeM, sous « Mes connexions », cliquez sur « Ajouter une méthode », puis dans le menu déroulant, sélectionner « Application d’authentification ». Cliquez sur « Je veux utiliser une autre appli d’authentification » pour poursuivre la configuration de votre compte.
Dans la fenêtre avec un code QR, cliquer sur « Impossible de numériser l’image » pour obtenir la clé secrète. Copier-coller la clé secrète dans l’encadré « Clé » de la fenêtre de configuration d’Oracle Mobile Authenticator puis cliquez sur « Enregistrer ».
Oracle Authenticator vous révèlera automatiquement un code à 6 chiffres pour valider l’inscription sur A2F.umontreal.ca. À toutes les 30 secondes un nouveau code vous sera affiché. Assurez-vous d’inscrire le code affiché sur Oracle Mobile Authenticator dans la page web « Mes connexions » avant son expiration . Cliquez sur « Suivant » pour valider l’inscription. Lorsque le code est validé, une icône « Application d’authentification » s’affichera dans la liste de vos connexions.
Si requis, sélectionner votre méthode d’authentification par défaut.

Procédure d’installation KeePassXC
- Téléchargement
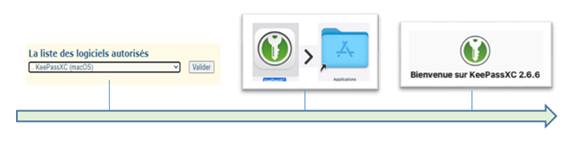
Téléchargez l’application KeePassXC à partir de la logithèque de l’UdeM. (Pour plus de détails sur la logithèque, cliquez ici.). Lorsque le téléchargement sera complété, ouvrez le dossier « .DMG » afin d’en décompresser le contenu, puis glissez l’icône KeePassXC dans le dossier Applications. Autorisez l’ouverture de l’application téléchargée d’internet en cliquant sur « ouvrir » de la fenêtre d’avertissement.
Fenêtre de recommandation KeePassXc : Autorisez les mises à jour de KeePassXC au démarrage.
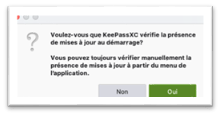
2. Configuration
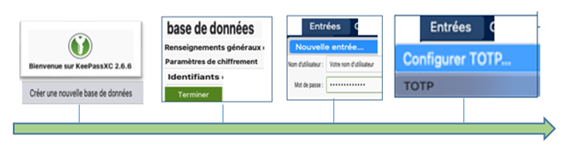
Créer une nouvelle base de données dans KeePassXC :
Cliquez sur le bouton « Créer une nouvelle base de données ». Dans la fenêtre Renseignements généraux, nommez et ajoutez une brève description de votre base de données, puis cliquez sur « continuer ». Dans la fenêtre des paramètres de chiffrement, cliquez sur « continuer » pour accepter les paramètres par défaut. Dans la fenêtre Identifiants, saisissez un mot de passe de votre choix pour sécuriser votre base de données, puis cliquez sur « Terminer ».
!! L’oubli de ce mot de passe entrainera la perte de tous les mots de passe et jetons d'authentification enregistrés dans votre base de données KeePassXC.
Ajouter une entrée UdeM dans votre base de données KeePassXC :
Pour ajouter vos identifiants personnels de l’UdeM à votre base de données KeePassXC, cliquez sur Nouvelle entrée du menu « Entrées ».
Nommez votre entrée « A2F UdeM », puis inscrivez vos identifiants de l’UdeM, soit votre code d’accès et votre mot de passe UNIP, puis cliquez sur le bouton « OK »
Pour débuter la configuration de votre 2e facteur à l’UdeM, cliquez sur le menu « Entrées » puis cliquez sur TOTP et configurez TOTP (TimeBased One-Time Password). TOTP est un code de sécurité aléatoire dont la durée de vie est de 30 secondes.
Sans fermer cette fenêtre de configuration KeePassXC, ouvrez votre fureteur et inscrivez l’adresse : A2F.umontreal.ca
3. Inscription sur A2F.umontreal.ca
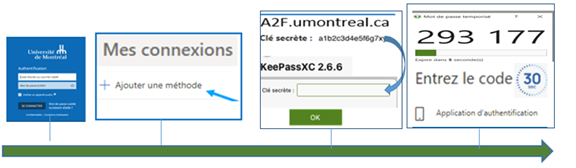
Authentifiez-vous sur la page A2F.umontreal.ca avec votre code d’accès/UNIP UdeM. Si vous avez déjà inscrit un 2e facteur d’authentification à votre compte, il est possible qu’il vous soit demandé.
Dans la page web Microsoft de l’UdeM, sous « Mes connexions », cliquez sur « Ajouter une méthode », puis dans le menu déroulant, sélectionner « Application d’authentification ». Cliquez sur « Je veux utiliser une autre appli d’authentification » pour poursuivre la configuration de votre compte.
Dans la fenêtre avec un code QR, cliquer sur « Impossible de numériser l’image » pour obtenir la clé secrète. Copiez-collez la clé secrète de A2F UdeM dans l’encadré « Clé secrète » de la fenêtre de configuration de KeePassXC puis cliquez sur « OK».
Pour confirmer l’inscription de votre 2e facteur KeePassXC, vous devez inscrire le code de sécurité (TOTP) fourni par KeePassXC dans la fenêtre A2f.umontreal.ca. Pour ce faire, clic droit de la souris sur l’entrée « A2F UdeM » dans KeePassXC, puis sélectionnez dans le menu « TOTP » puis « afficher le TOTP ». Assurez-vous d’inscrire le code de sécurité (TOTP) affiché sur KeePassXC dans la page web « Mes connexions » avant son expiration. Cliquez sur « Suivant » pour valider l’inscription. Lorsque le code est validé, une icône « Application d’authentification » s’affichera dans la liste de vos connexions.
Si requis, sélectionnez votre méthode d’authentification par défaut.

Microsoft Authenticator est disponible pour les appareils mobile seulement. Assurez-vous d'avoir une version compatible de votre système d'exploitation. (iOs (v5.2203), Android v.8 -mars 2022)
Afin de sécuriser davantage l'accès à l'application Microsoft Authenticator, celle-ci est verrouillée par défaut. Ainsi pour l'ouvrir ou autoriser une demande d'authentification, il vous faut également utiliser le même moyen de connexion que lorsque vous accédez à votre appareil mobile (code secret, Touch ID, etc.).
Visionnez la capsule d'aide à l'installation
Procédure d’installation Microsoft Authenticator
- Téléchargement

Cliquez sur le menu App Store ou Google Play, selon le système d’exploitation de votre appareil mobile, pour télécharger l’application Microsoft Authenticator. Cliquez sur le bouton « Lancer » lorsque le téléchargement sera terminé.
2. Configuration

Si requis, acceptez le contrat de licence utilisateur. Passez les écrans de sollicitations jusqu’à l’option de créer un compte « professionnel ou scolaire ». Saisissez votre adresse de courriel prénom.nom@umontreal.ca, vous serez alors redirigé vers la page d’authentification UdeM. Inscrivez vos identifiants code d’accès et UNIP pour valider votre identité.
Autorisez l’utilisation de la caméra pour vous permettre de scanner le QR code qui sera affiché sur la page web du site a2f.umontreal.ca.
3. Inscription sur A2F.umontreal.ca

Authentifiez-vous sur la page A2F.umontreal.ca avec votre code d’accès/UNIP UdeM. Si vous avez déjà inscrit un 2e facteur d’authentification à votre compte, il est possible qu’il vous soit demandé.
Dans la page web Microsoft de l’UdeM, sous « Mes connexions », cliquez sur « Ajouter une méthode », puis dans le menu déroulant, sélectionner « Application d’authentification ». Cliquez sur « Je veux utiliser une autre appli d’authentification » pour poursuivre la configuration de votre compte, si vous ne l’avez pas déjà fait dans les instructions précédentes.
Cliquez sur « suivant » dans la page d’inscription de votre 2e facteur d’authentification sur a2f.umontreal.ca pour afficher le code QR. Scannez le code QR avec votre appareil mobile. Une notification sera envoyée sur votre appareil mobile que vous devez approuver. Une icône « Application d’authentification » s’affichera dans la liste de vos connexions sur a2f.umontreal.ca.
- Aucune étiquette
- Propulsé par Atlassian Confluence 8.5.11
- Imprimé par Atlassian Confluence 8.5.11
- Requête concernant un bogue/une fonctionnalité
- News Atlassian