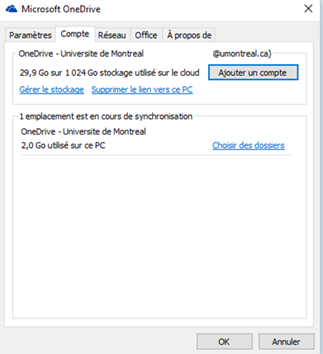Microsoft Office 365 (Éducation) est un service offert aux étudiants et au personnel de l’Université de Montréal. Pour les employés et les étudiants, l’offre comprend la suite Microsoft Office ProPlus (Office 2016), et l’espace de stockage OneDrive avec Microsoft Office en ligne. De plus, le service de courriel en ligne est offert aux étudiants. |
Pour accéder à Office 365 de l’Université de Montréal, vous devez vous authentifier à la page suivante http://o365.umontreal.ca et suivre les indications. |
Les données des utilisateurs du service Office 365 sont stockées en redondance dans plusieurs centres de données chez Microsoft. Les communications entre le client et les serveurs sont chiffrées afin de garantir la sécurité des données des clients. Pour en savoir plus, veuillez consulter la page d’information suivante : Microsoft Sécurité. |
|
|
Le format du code d'utilisateur (code d'accès DGTIC) dépend du statut de l'utilisateur au moment de son premier abonnement à un service informatique : - Pour un étudiant, le code d’utilisateur (login) est habituellement formé de la lettre "p" suivi de 7 chiffres.
- Pour un membre du personnel, le code d’utilisateur (login) est habituellement généré à partir de son nom et comprend de 2 à 8 caractères alphabétiques
Vous pouvez obtenir votre code d'utilisateur (code d'accès DGTIC) par l'application "Oubli du code d'accès DGTIC": - Accéder à Mon portail UdeM
- Cliquer sur Oublié dans la section de droite, sur la ligne code d'accès DGTIC.
|
Vous pouvez obtenir un nouveau mot de passé (UNIP) par l'application "Oubli du mot de passé/UNIP". - Accéder à Mon portail UdeM
- Cliquer sur Oublié dans la section de droite, sur la ligne mot de passe/UNIP.

|
Les retraités conservent le service de courriel à vie. Les autres disposent de 30 jours avant la perte du service de courriel sauf exception. |
|
|
Le format du code d'utilisateur (code d'accès DGTIC) dépend du statut de l'utilisateur au moment de son premier abonnement à un service informatique : - Pour un étudiant, le code d’utilisateur (login) est habituellement formé de la lettre "p" suivi de 7 chiffres.
- Pour un membre du personnel, le code d’utilisateur (login) est habituellement généré à partir de son nom et comprend de 2 à 8 caractères alphabétiques
Vous pouvez obtenir votre code d'utilisateur (code d'accès DGTIC) par l'application "Oubli du code d'accès DGTIC": - Accéder à Mon portail UdeM
- Cliquer sur Oublié dans la section de droite, sur la ligne code d'accès DGTIC.
|
Vous pouvez obtenir un nouveau mot de passé (UNIP) par l'application "Oubli du mot de passé/UNIP". - Accéder à Mon portail UdeM
- Cliquer sur Oublié dans la section de droite, sur la ligne mot de passe/UNIP.

|
Tous les utilisateurs disposent de 30 jours avant la perte du service OneDrive. |
|
OneDrive est l’offre de service de stockage infonuagique (« cloud ») dans l’environnement Office 365 de Microsoft. Vous pouvez déposer, partager et synchroniser vos fichiers de travail. Cet environnement sécurisé vous permet : - d'accéder à vos fichiers de partout par l'interface web, par l'application mobile et directement par la suite Office 2013 ou 2016;
- de synchroniser vos fichiers avec votre ordinateur ou votre appareil mobile pour les utiliser hors-ligne;
- de partager vos fichiers;
- de gérer vos dossiers par l'interface web ou par l’outil de synchronisation.
Des capsules de formation OneDrive sont disponibles sur le site de Microsoft : Formation OneDrive. |
Vous pouvez ajouter des éléments, c’est-à-dire des fichiers ou des dossiers, en les glissant vers votre dossier local « OneDrive – Université de Montréal ». |
Le quota de stockage de l’espace OneDrive en ligne est de 1 Téraoctet par utilisateur. |
Vous pouvez partager vos fichiers (ou dossiers) à partir de l’espace OneDrive en ligne ou à partir d’une application Office. Vous devez sélectionner le fichier ou le dossier et choisir ensuite l’option « Partager ». Dans la boîte de dialogue, vous devez sélectionner la méthode de partage souhaitée, soit en invitant des personnes par courriel ou en obtenant un lien de partage. Pour plus de détails, veuillez consulter l’article Partage de fichiers OneDrive. |
Il faut installer l’outil de synchronisation « OneDrive – Espace OneDrive - Université de Montréal » sur votre poste de travail (Windows). Pour ce faire, il suffit de se connecter à Office 365 à partir du portail de Microsoft. Ensuite, vous devez :- · Cliquer sur le lien « Obtenir les applications OneDrive » dans le menu de droite;
2 Sélectionner « Télécharger » 3 Cliquer sur « Exécuter » 4 Suivre les instructions à l’écran. 
· Placer le curseur de la souris sur l’icône « OneDrive - Université de Montréal »  situé dans la barre de tâches, au bas de l’écran. situé dans la barre de tâches, au bas de l’écran. 
· Faire un clic-droit sur l’icône « OneDrive - Université de Montréal » et choisir l’option « Paramètres ». 
· Dans l’onglet « Compte », cliquer sur le lien « Choisir des dossiers ». 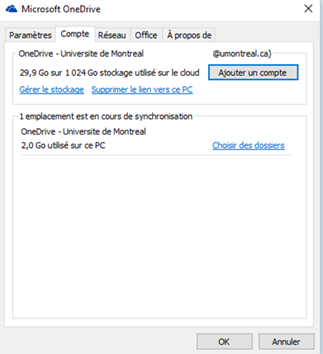
· Ensuite, vous avez le choix de synchroniser tous les fichiers et dossiers de votre espace « OneDrive - Université de Montréal » ou de sélectionner des fichiers et/ou dossiers spécifiques.
|
|
| OneDrive Entreprise est relié à votre compte de l’Université de Montréal. Sa capacité de stockage est de 1 Téraoctet.OneDrive personnel est associé à votre compte personnel sous « Hotmail ». Il est limité à 5 Giga-octets de stockage. |
| Oui. Les deux environnements peuvent cohabiter sur le même ordinateur. Afin de distinguer OneDrive Entreprise de OneDrive personnel, il suffit de faire un clic droit sur l’icône « OneDrive ».  |
Vous devez accéder à l’option « Gérer le stockage » à partir du menu contextuel de l’outil de synchronisation OneDrive Entreprise, situé dans la barre des tâches.
Les informations relatives au dossier « Documents » sont affichées à cette fenêtre. 
|
Les fichiers supprimés dans OneDrive sont transférés automatiquement dans la « Corbeille ». Il est important de noter que la « Corbeille » OneDrive est située dans l’environnement infonuagique et non sur le bureau de l’ordinateur. Pour restaurer les éléments supprimés dans OneDrive, il suffit d’accéder à la « Corbeille » OneDrive, de sélectionner les éléments à récupérer et de cliquer sur « Restaurer ». Il est important de noter que les fichiers de la « Corbeille » OneDrive sont automatiquement supprimés après 90 jours. Suivant cette période, les fichiers sont déplacés automatiquement vers la « Corbeille secondaire ». Ces fichiers sont définitivement supprimés de la « Corbeille secondaire » après un délai de 90 jours.  
|
| Plusieurs raisons peuvent expliquer cette situation. - Le nom du fichier contient des caractères non autorisés. Vous devez modifier le nom en suivant les règles suivantes :
- Le nom du fichier ne doit pas commencer ni se terminer par un espace;
- Il ne doit pas se terminer par un point;
- Il ne doit pas comporter des caractères spéciaux, tels que « : / \ < > : * " ? | ».
- Pour plus de détails au sujet des noms de fichiers, veuillez consulter l’aide en ligne de Microsoft.
- Le fichier dépasse la taille maximale de 10 Go.
- La version de l’outil de synchronisation n’est pas à jour. Veuillez télécharger la dernière version de l’outil de synchronisation OneDrive sur votre ordinateur à partir de votre portail Office 365.
Avant de procéder à la synchronisation, vous pouvez télécharger et exécuter ce script pour valider les noms des fichier.
|
| Plusieurs raisons peuvent expliquer cette situation. - Le nom du fichier contient des caractères non autorisés et ne respecte pas les règles suivantes :
- Il ne doit pas commencer ni se terminer par un espace;
- Il ne doit pas se terminer par un point;
- Il ne doit pas comporter des caractères spéciaux, tels que « : / \ < > : * " ? | ».
- Le fichier dépasse la taille maximale de 10 Go dans votre espace OneDrive Entreprise.
Pour plus de détails, veuillez consulter l’aide en ligne de Microsoft. |
Oui. Par défaut, vous pouvez restaurer jusqu’à 500 versions d’un même document. Pour plus d’information, veuillez consulter l’aide de Microsoft. |
Tous les utilisateurs disposent de 30 jours avant la perte du service OneDrive. |
Oui. La bande passante est très sollicitée lors de la synchronisation OneDrive. Dépendant du contrat que vous détenez avec votre fournisseur de services Internet, il est possible que la synchronisation affecte le quota mensuel de vos forfaits de données. Veuillez contacter votre fournisseur de services Internet (résidentiel et/ou cellulaire), au besoin. |
|
|
Le format du code d'utilisateur (code d'accès DGTIC) dépend du statut de l'utilisateur au moment de son premier abonnement à un service informatique : - Pour un étudiant, le code d’utilisateur (login) est habituellement formé de la lettre "p" suivi de 7 chiffres.
- Pour un membre du personnel, le code d’utilisateur (login) est habituellement généré à partir de son nom et comprend de 2 à 8 caractères alphabétiques
Vous pouvez obtenir votre code d'utilisateur (code d'accès DGTIC) par l'application "Oubli du code d'accès DGTIC": - Accéder à Mon portail UdeM
- Cliquer sur Oublié dans la section de droite, sur la ligne code d'accès DGTIC.
|
Vous pouvez obtenir un nouveau mot de passé (UNIP) par l'application "Oubli du mot de passé/UNIP". - Accéder à Mon portail UdeM
- Cliquer sur Oublié dans la section de droite, sur la ligne mot de passe/UNIP.

|
Office 365 ProPlus ne doit être installé que sur des appareils personnels. Les ordinateurs institutionnels sont dotés de l’image disque de l’UdeM qui inclut déjà la suite Office et qui ne doit, en aucun cas, être altérée. |
Système | Applications | Windows | Word, PowerPoint, OneNote, Excel, Access, Publisher, Outlook, InfoPath. | Mac | Word, Excel, PowerPoint, Outlook et OneNote | Téléphone Windows | Office mobile, OneNote et Outlook | Téléphone Windows 10 | Word, Excel, PowerPoint, OneNote, Courrier et Calendrier | Tablette Windows | Word, Excel, PowerPoint, OneNote, Courrier et Calendrier | iPhone | Word, Excel, PowerPoint et OneNote | iPad | Word, Excel, PowerPoint et OneNote | Téléphone Android | Word, Excel, PowerPoint et OneNote | Tablette Android | Word, Excel, PowerPoint et OneNote |
Note : Pour des raisons de sécurité, l'application Outlook pour iOS et Android est interdite d'accès sur les serveurs de messagerie de l'UdeM. |
|
Office 365 ProPlus peut être installé sur 5 ordinateurs PC ou Mac, 5 tablettes et 5 téléphones intelligents. Le nombre total d’installations est de 15 par utilisateur (étudiant et employé). |
Système | Prérequis | Windows | - Processeur 1 GHz. - 2 Go de mémoire vive. - 3 Go d‘espace disque disponible. - Systèmes d’exploitation Windows 7, Windows 8, Windows 8.1 ou Windows 10. | Mac | - Mac avec processeur Intel. - 4 Go de mémoire vive. - 6 Go d‘espace disque disponible. - Système d’exploitation Mac OS X 10.6 ou supérieur. | iPad | - Système d’exploitation iOS 7.1 ou supérieur. | Tablette Android | - Système d’exploitation Android KitKat 4.4 ou supérieur. | iPhone | - Système d’exploitation iOS 7.1 ou supérieur. | Téléphone Android | - Système d’exploitation Android OS 4.0 ou supérieur. |
|
Afin d'éviter les conflits entre les applications d'Office, il est recommandé de désinstaller toutes les versions d'Office installées dans votre ordinateur avant le téléchargement d'Office 365 ProPlus. |
1- Se connecter à Office 365 : http://o365.umontreal.ca 2- S’authentifier avec votre code d'accès et votre mot de passe (UNIP); 3- Cliquer sur le symbole  situé en haut à droite de la page et choisir « Paramètres d’Office 365 » dans le menu déroulant. situé en haut à droite de la page et choisir « Paramètres d’Office 365 » dans le menu déroulant.  4- Sélectionner «État de l’installation» et cliquer sur «Installer les applications de bureau». 
5- Pour les ordinateurs, choisir la langue et cliquer sur « Installer ». 
6- Pour les appareils mobiles, sélectionner « Téléphone et tablette » dans le menu de droite et choisir le type d’appareil que vous utilisez. Différentes applications sont disponibles en fonction du type d'appareil.  |
|
Même si les utilisateurs n’ont pas besoin d’être connectés en permanence à Internet pour utiliser Office 365 ProPlus, ils doivent le faire au moins une fois tous les 30 jours (http://o365.umontreal.ca). Cela permet de vérifier l’état de leur abonnement à Office 365. S’ils ne se connectent pas au bout d’une période de 30 jours, Office 365 ProPlus passe en mode avec fonctionnalités réduites. Une fois les utilisateurs se connectent de nouveau à Internet toutes les fonctionnalités seront de nouveau disponibles. |
Le mode «fonctionnalités réduites» ne permet que la consultation et l’impression de documents. Aucune création ou modification n’est possible. Ce mode n’entraîne aucune perte de données. |
Toutes les mises à jour des applications Office 365 ProPlus se font automatiquement lorsque le périphérique est connecté à Internet. |
|
|
|
|



 situé dans la barre de tâches, au bas de l’écran.
situé dans la barre de tâches, au bas de l’écran.