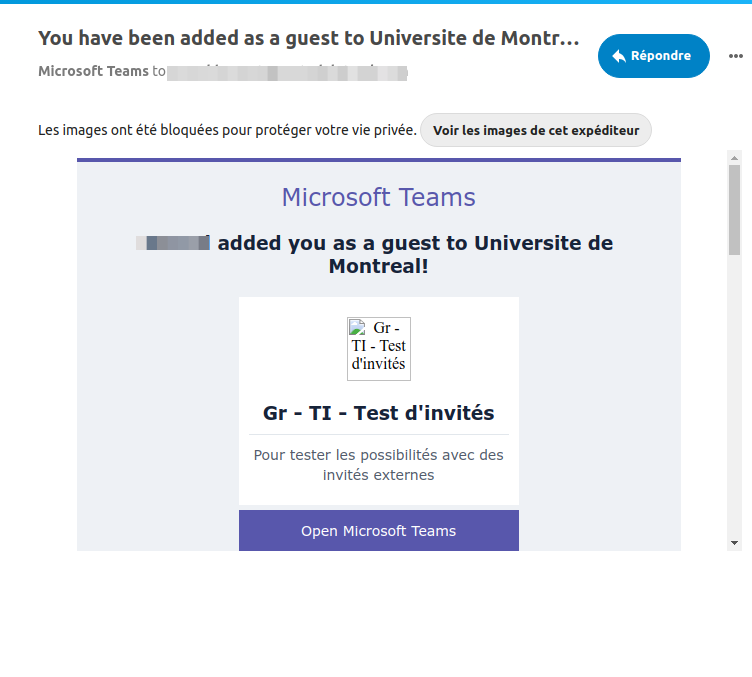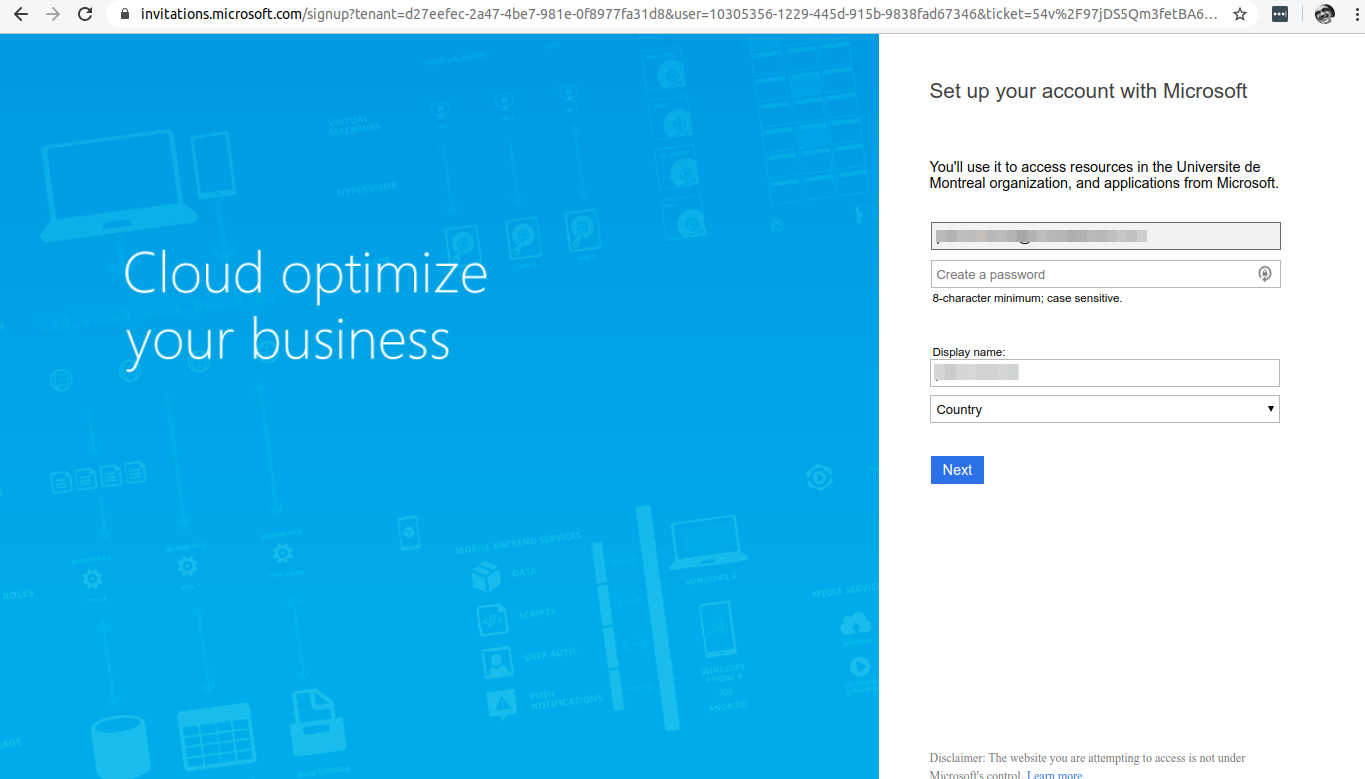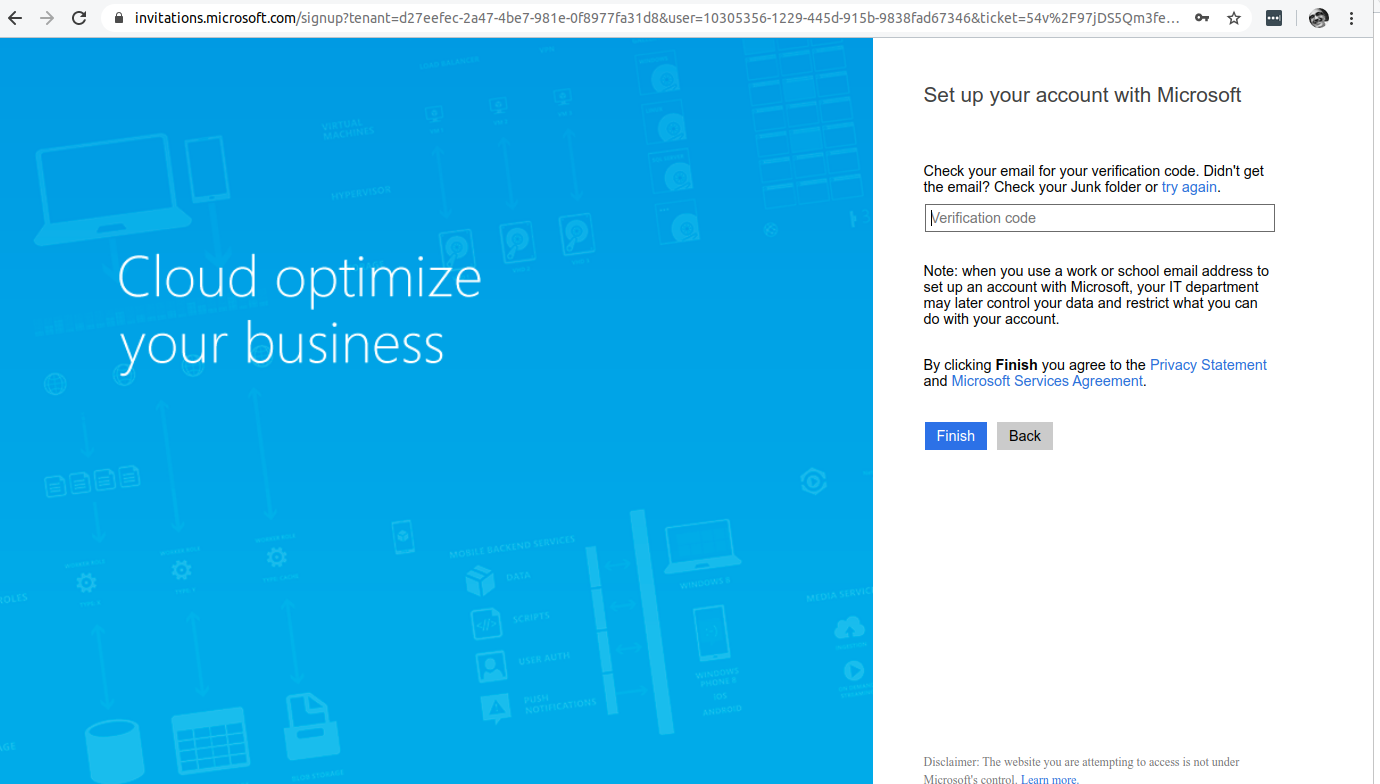Historique de la page
| Info | ||
|---|---|---|
| ||
Dans Teams, il est possible d'inviter des collaborateur(e)s ne faisant pas partie de l'Université de Montréal. Il suffit que ces personnes aient un compte de courriel valide (hotmail, gmail, yahoo, etc.) pour collaborer dans votre équipe. |
| UI Expand | ||||||||||||||||||||||||||||||||||||||||||||||||
|---|---|---|---|---|---|---|---|---|---|---|---|---|---|---|---|---|---|---|---|---|---|---|---|---|---|---|---|---|---|---|---|---|---|---|---|---|---|---|---|---|---|---|---|---|---|---|---|---|
| ||||||||||||||||||||||||||||||||||||||||||||||||
Comparaison entre le membre d’équipe et les fonctionnalités d’invité*Le tableau suivant compare les fonctionnalités d’équipes disponibles pour les membres de l’équipe d’une organisation et ses invités.
|
| UI Expand | ||
|---|---|---|
| ||
Au moment d'ajouter un membre à l'équipe, il suffit d'indiquer l'adresse courriel de votre invité. |
| UI Expand | ||
|---|---|---|
| ||
1 Vous recevrez une invitation dans votre courriel, cliquez sur Ouvrir Microsoft Teams: 2 Vous serez redirigé vers la page suivante: Définissez un mot de passe, indiquez votre pays et cliquez sur suivant. 3 Consultez votre courriel et entrez le code de vérification reçu de chez Microsoft: 4 Révisez et acceptez les permissions: 5 Cliquez sur Suivant à la prochaine fenêtre: 6 Indiquez votre numéro de téléphone afin de recevoir un code de vérification et sécuriser votre compte. 7 Vous accédez maintenant à l'équipe dans Teams: |