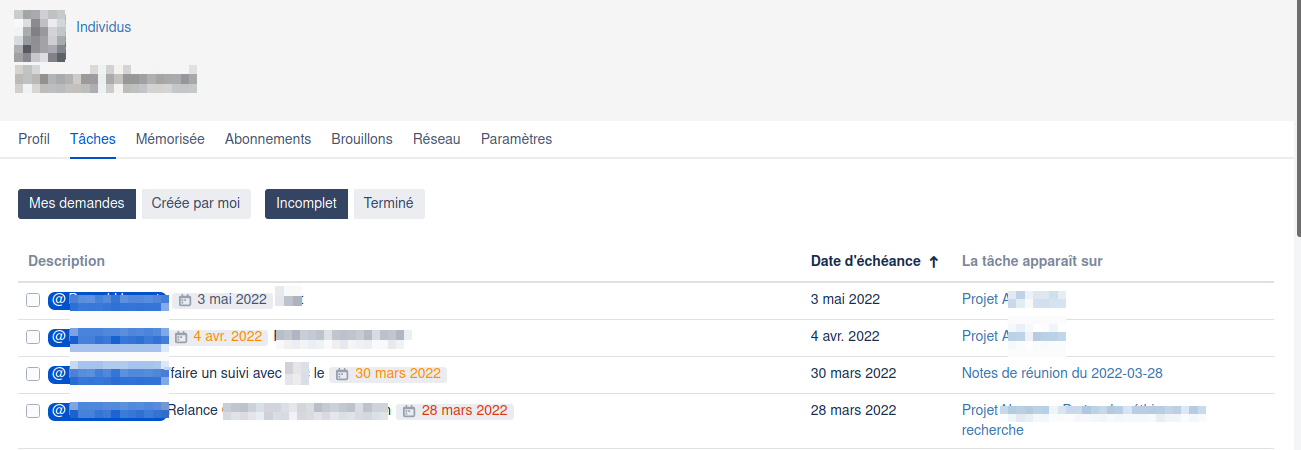Comparaison des versions
Légende
- Ces lignes ont été ajoutées. Ce mot a été ajouté.
- Ces lignes ont été supprimées. Ce mot a été supprimé.
- La mise en forme a été modifiée.
Les tâches
Cette macro permet d'attribuer des tâches à vos collaborateurs en fixant une échéance.
| UI Expand | ||
|---|---|---|
| ||
En mode édition de la page, choisir la case à cocher dans le menu de l'éditeur :
Voici ci-dessous ce qui apparaît dans la page. Il ne reste plus qu'à compléter les informations propres à cette tâche.
|
| UI Expand | ||
|---|---|---|
| ||
Il existe plusieurs façons d'afficher la liste des tâches et d'en faire le suivi. Dans votre profil :
Dans cette page, le premier onglet affiche les tâches qui vous sont assignées, le second celles que vous avez créé pour vous même ou pour vos collègues, les deux derniers filtres permettent d'afficher soit celles qui sont en cours ou celles qui sont terminées.
|
Les tableaux, états et émoticônes
Grâce à ces trois macros, établissez des rapports d'avancement :

Exemple :
| No de test | Réalisé | Résultat | Qualité | ||||||
|---|---|---|---|---|---|---|---|---|---|
| 1 |
| ||||||||
| 2 |
| ||||||||
| 3 |
| ||||||||
| 4 |
|
Les calendriers
| Avertissement |
|---|
Cette macro est disponible seulement dans l'instance intrawiki.umontreal.ca |
Cette macro permet de partager un calendrier d'équipe ou pour annoncer des événements par exemple.
Étapes :
 Image Removed
Image Removed
| UI Expand | ||
|---|---|---|
| ||
Note : l'ajout de calendrier peut se faire également par le menu "Calendriers" ou à partir d'un modèle. Au moment de créer le calendrier, plusieurs possibilités s'offrent à vous :
Lorsque vous créez un nouveau calendrier (1), voici un exemple |
des informations à compléter (seuls les champs suivis d'un * sont obligatoires :
|
| UI Expand | ||
|---|---|---|
| ||
Le calendrier s'affiche maintenant dans la page "Calendrier". Il suffit maintenant de cliquer dans la date choisie pour créer un événement dans le calendrier. Le premier champ permet de choisir parmi plusieurs types d'événements ou de créer de nouveaux types personnalisés :
Voici un exemple de calendrier. Les cases à cocher permettent de choisir d'affcicher l'événement dans le calendrier ou pas. Les ... permettent d'accéder à d'autres options.
|
Le planificateur de feuille de route
| Info | ||||
|---|---|---|---|---|
| ||||
|
| Info | ||||
|---|---|---|---|---|
| ||||
|
- Propulsé par Atlassian Confluence 8.5.11
- Imprimé par Atlassian Confluence 8.5.11
- Requête concernant un bogue/une fonctionnalité
- News Atlassian