Il existe plusieurs façons d'afficher la liste des tâches et d'en faire le suivi.
Dans votre profil :
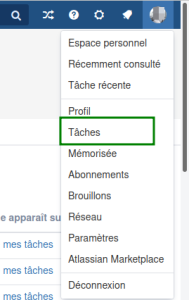
Dans cette page, le premier onglet affiche les tâches qui vous sont assignées, le second, celles que vous avez créées pour vous même ou pour vos collègues, les deux derniers filtres permettent d'afficher soit celles qui sont en cours ou celles qui sont terminées.
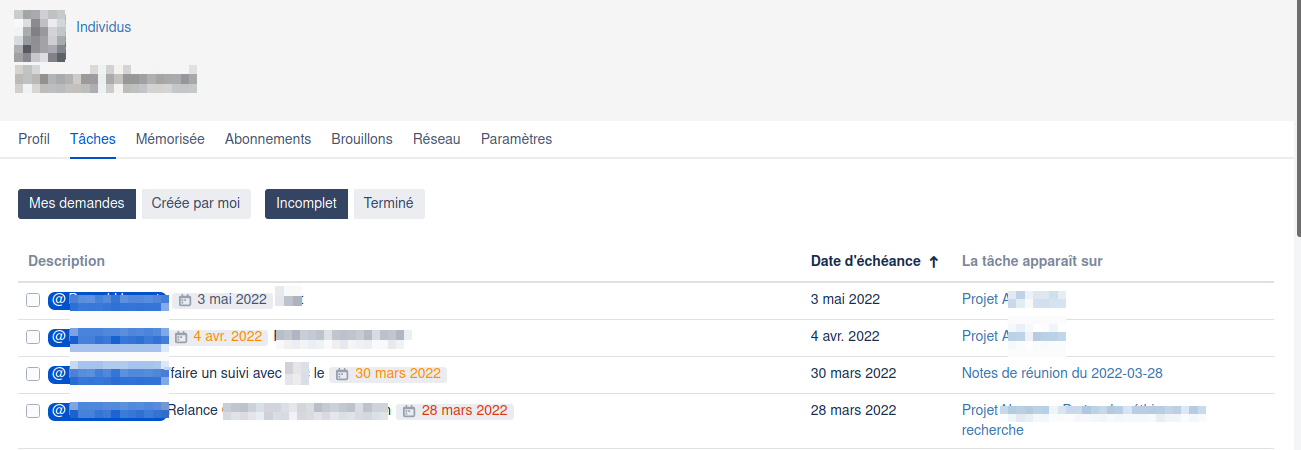
Dans un rapport de tâches :
Créez une nouvelle page en utilisant le modèle "Rapport de tâches"
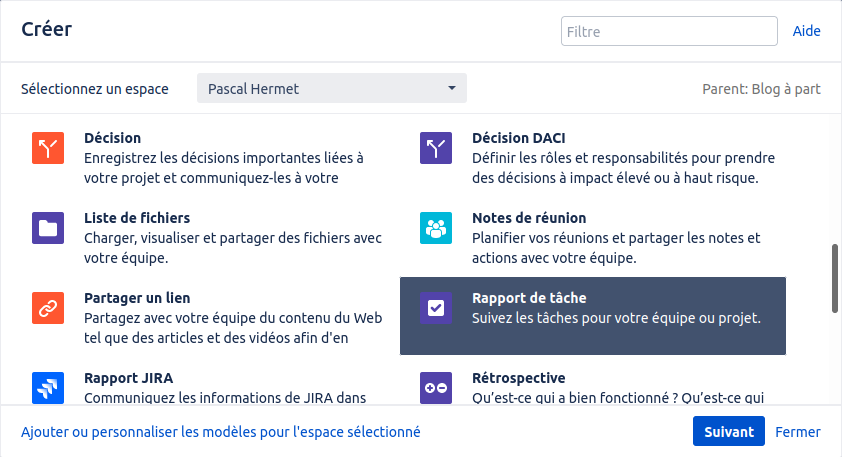
ou utilisez directement la macro "Rapport de tâche" dans la page de votre choix.
