Pour bloquer l’accès à Internet lors d’un examen, deux méthodes qui peuvent être gérées directement par les enseignant-e-s sont offertes : via l’utilisation de NetSupport School ou via Safe Exam Browser. Ces deux outils sont installés sur les postes des laboratoires de l’EBSI. L’utilisation de l’un ou l’autre des outils dépend des conditions de réalisation de l’examen. N’hésitez pas à demander de l’aide à l’équipe des laboratoires pour l’implanter. Dans tous les cas, des tests préalables et rigoureux sont vivement recommandés. Avantages et inconvénients des solutions NetSupport School | Safe Exam Browser |
|---|
- Nécessite l’utilisation d’un poste des laboratoires, donc obligatoirement en présentiel.
- Permet l’utilisation des logiciels installés sur les postes. Le filtrage s’applique à tout le trafic web du poste, donc à tous les navigateurs ou logiciels accédant à Internet.
- Offre plusieurs modes de filtrage. Le filtrage peut être adapté ou désactivé durant l’évaluation.
| - S’applique à tous types de postes, incluant les postes personnels des étudiant-e-s (les étudiant-e-s doivent préalablement installer et tester le logiciel), peut donc s’utiliser pour un examen à distance.
- Permet uniquement de répondre à l’examen dans StudiUM via l’interface de Safe Exam Browser : Bloque l’accès à tous les autres logiciels du poste.
|
Pour les étudiant-e-s disposants de certains accommodements, l’utilisation de Safe Exam Browser pourrait être trop restrictive. Une copie de l’examen sans l’utilisation de Safe Exam Browser, mais avec une surveillance, est parfois recommandée. Il est également possible de combiner les deux outils : Safe Exam Browser comme environnement pour répondre au test, et utilisation de NetSupport School pour la surveillance des moniteurs. L’utilisation de Safe Exam Browser est décrite dans la documentation de StudiUM :
NetSupport School offre plusieurs modes de filtrage de l’accès Internet : bloquer tous les sites qui ne sont pas dans une liste autorisée, ou bloquer seulement certains sites (il n’est pas recommandé de bloquer tout le trafic Internet, ce qui aura pour effet d’empêcher l’accès à StudiUM). Pour configurer une liste de filtrage : - Démarrez NetSupport School et connectez-vous à la salle dans laquelle s’offre l’examen. Si vous utilisez plusieurs salles pour votre examen, vous devrez vous connecter à partir de plusieurs postes.
- Dans le menu de gauche, cliquez sur Internet
 . . - Configurez le filtrage :
- (recommandé) Pour bloquer Internet et ne permettre l’accès qu’à StudiUM :
- Vous devez minimalement permettre l’accès aux URL suivantes : https://studium.umontreal.ca, https://login.microsoftonline.com et https://authentification.umontreal.ca (il est également recommandé d’ajouter le site ebsi.umontreal.ca, puisque configuré comme page d’accueil par défaut des navigateurs des laboratoires).
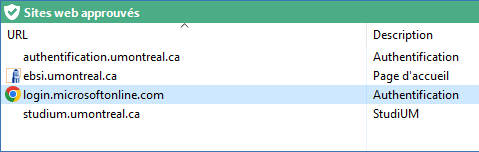 - Pour ajouter une URL dans la liste, faites un clic droit dans la zone Sites web approuvés et inscrivez l’URL.
- Une fois la liste des sites approuvés complétée, cliquez sur l’option
 . .
- Pour empêcher l’accès à certains sites web :
- Configurez la liste des sites web limités.
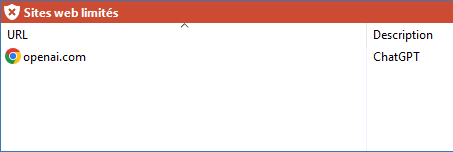 - Une fois la liste des sites bloqués complétée, cliquez sur l’option
 . .
- À la fin de la période allouée à l’examen, cliquez sur l’option
 . .
|