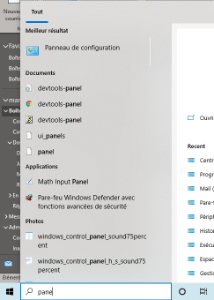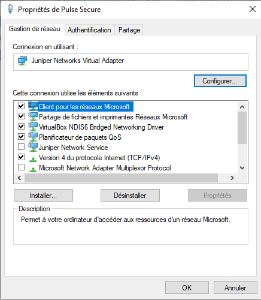| Info |
|---|
Dès le 12 juin, en soirée, vous serez invités à effectuer la mise à niveau du client Pulse Secure vers Ivanti Secure Access. |
Pour procéder à la mise à jour vers Ivanti Secure Access, suivez les étapes suivantes :1. Lors de votre connexion à Pulse Secure, cette fenêtre apparaîtra. Cliquer sur le bouton Mettre à niveau.  Image Added ou Image Added ou  Image Added Image Added
NOTE: Si la fenêtre de mise à jour ne s'affichepas, telle que la capture d'écran ci-dessous, déconnectez-vous de Pulse Secure et effectuez une nouvelle connexion.  Image Added Image Added
2. Si cette fenêtre apparaît, cliquer sur le bouton Installer. Sinon, aller à l’étape suivante.  Image Added Image Added
3. Saisir son code d'accès et son UNIP/mot de passe ainsi que le code A2F, si demandé.  Image Added Image Added
4. La durée de l'installation peut prendre jusqu'à 5 minutes.  Image Added ou Image Added ou  Image Added Image Added Image Added Image Added
5. Une fois l’installation complétée, l’icône Ivanti Secure Access s’affichera dans la barre de tâches ou parmi les icônes cachées.  Image Added Image Added  Image Added Image Added
| Info |
|---|
Si la mise à jour échoue et que vous détenez un poste de travail bureautique Windows géré par les TI de l’UdeM, installez Ivanti Secure Access à l’aide de l’application « Centre logiciel ». Cet outil se retrouve sur le bureau ou en saisissant «Centre logiciel» dans la zone de recherche de la barre des tâches. |
Pour installer Ivanti Secure Access à l'aide du Centre logiciel, suivez les étapes suivantes:1. Ouvrir le Centre logiciel  Image Added ou Image Added ou  Image Added Image Added  Image Added Image Added 2. Cliquer sur Ivanti Secure Access.  Image Added Image Added
3. Cliquer sur le bouton Installer.  Image Added Image Added
4. Une fois l'application installée, l'icône Ivanti Secure Access apparaîtra sur le bureau.  Image Added Image Added
|