Il faut d'abord oublier tous les réseaux sans-fil de l'UdeM. Prérequis Windows : Système d’exploitation Windows 7, 8, 8.1,10 ou 11. Prérequis Mac : Système d’exploitation macOS 10.9 ou ultérieur. Suivez les étapes ci-dessous : 1- Cliquer avec le bouton droit sur la connexion WiFi (en bas à droite de l’écran). 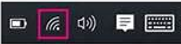 2- Cliquer sur Ouvrir les paramètres réseau & internet. 3- Cliquer sur Wi-Fi (en haut à gauche). 4- Cliquer sur Gérer les réseaux connus. 5- Sélectionner UdeM avec Cryptage et cliquer Oublier. 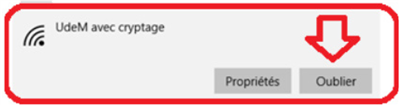
Si présent, faire de même pour eduroam, UdeM non sécurisé et UdeM-Visiteurs. 6. Se connecter au réseau UdeM avec Cryptage à nouveau. |