- Created by Pascal Hermet, last modified by Caroline Boies on Jun 26, 2024
FAQ Réseau sans-fil de l'UdeM
Le réseau sans fil UdeM avec cryptage est disponible uniquement pour les usagers de l’UdeM. Le réseau UdeM avec cryptage est à favoriser puisqu’il est plus sécuritaire et il permet, entre autres, l’impression avec portables et la consultation des ressources électroniques réservées UdeM.
Suivez les étapes suivantes pour se connecter au réseau sans-fil «UdeM avec cryptage».
1- Cliquer sur la connexion WiFi (en bas à droite de l’écran). 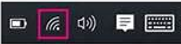
2- Sélectionner le réseau sans-fil UdeM avec Cryptage.
3- Saisir votre code d'accès (ex. ab12345 ou p1234567) et votre UNIP/mot de passe.
Il faut d'abord oublier tous les réseaux sans-fil de l'UdeM.
Prérequis Windows : Système d’exploitation Windows 7, 8, 8.1,10 ou 11.
Prérequis Mac : Système d’exploitation macOS 10.9 ou ultérieur.
Suivez les étapes ci-dessous :
1- Cliquer avec le bouton droit sur la connexion WiFi (en bas à droite de l’écran). 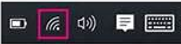
2- Cliquer sur Ouvrir les paramètres réseau & internet.
3- Cliquer sur Wi-Fi (en haut à gauche).
4- Cliquer sur Gérer les réseaux connus.
5- Sélectionner UdeM avec Cryptage et cliquer Oublier.
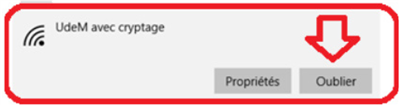
Si présent, faire de même pour eduroam, UdeM non sécurisé et UdeM-Visiteurs.
6. Se connecter au réseau UdeM avec Cryptage à nouveau.
1 Téléchargez ce certificat d'authentification.
2 Aller dans les paramètres wi-fi (habituellementen haut à droite de l'écran)
3 Sélectionner le réseau "UdeM avec cryptage"
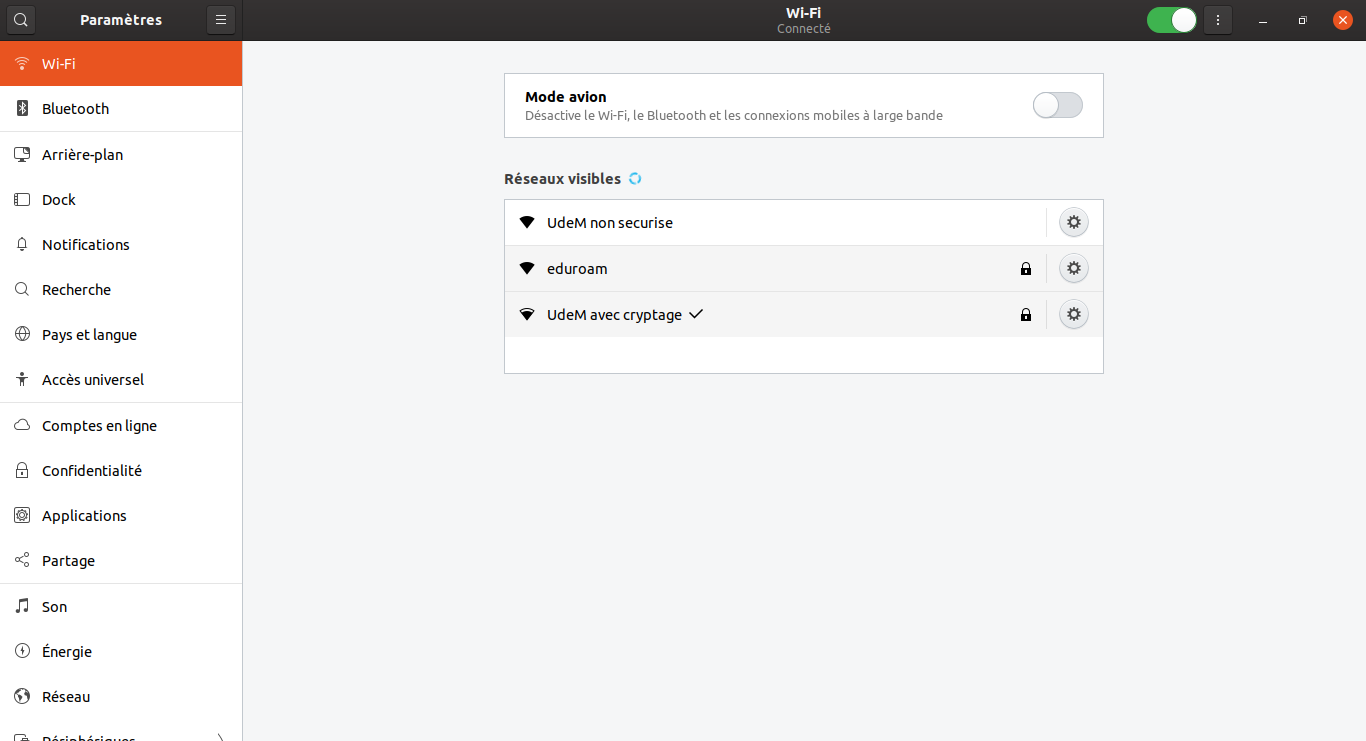
4 Appliquez les paramètres suivants:

- Dans le champ Sécurité, choisissez WPA et WPA2 d'entreprise.
- Dans le champ Authentification, selectionnez EAP sécurisé (PEAP).
- Dans le champ Certificat CA , indiquez l'emplacement où vous avez sauvegardé la clé de chiffrement.
- Dans le champ Nom d'utilisateur, inscrivez votre code d'accès TI .
- Dans le champ Mot de passe, entrez votre mot de passe/UNIP de votre compte.
Paramètre de configuration du sans fil UdeM avec cryptage
Security : WPA & WPA2 Entreprise
Authentification : Protected EAP (PEAP)
No CA certificate is required
PEAP version : Automatic
Inner authentication : MSCHAPv2
Username : code d'accès
Passwrd : UNIP
FAQ Réseau cablé
Quatre avis vous seront transmis par courriel sur une base hebdomadaire avant l'inactivation de votre accès.
Si vous n'avez aucune intention d'utiliser nos services après votre départ, vous pouvez demander que les accès à tous les services vous soient retirés au moment de votre départ. Dans ce cas, utilisez le formulaire d'aide en indiquant votre code d'accès (login) et la date de votre départ.
Étudiants
Votre accès sera inactivé au début du 2e trimestre sans inscription ou lorsque l’autorisation de vous inscrire dans votre programme d’études vous sera retirée.
Diplômés
Votre accès demeure actif à vie. Aucun avis d’inactivation ne vous sera acheminé.
Personnels
Votre accès sera inactivé un mois après votre départ.
Retraités
Votre accès demeure actif à vie. Aucun avis d’inactivation ne vous sera acheminé.
Afin d’être autorisé à utiliser le réseau privé de l'Université, le poste personnel doit être enregistré par le Centre de services TI. Vous devez compléter le formulaire prévu à cet effet. Il doit être rempli par le demandeur et approuvé par le parrain (responsable administratif, professeur membre du SGPUM).
Il est entendu que cette inscription ne donne aucun autre privilège que l'utilisation du poste personnel sur le réseau.
L'intégration au domaine SIM et le téléchargement de la majorité des logiciels à partir de la logithèque institutionnelle ne peuvent s'appliquer aux postes personnels.
L'ordinateur de l’invité ou du conférencier doit être autorisé à utiliser le réseau privé de l'Université. Il faut compléter le formulaire de demande (parrainage) en ligne avant l’arrivée de l’invité. Ce type de demande est aussi prévu par l’article 3 du document Règles de branchement.
Le formulaire doit être rempli par le demandeur et approuvé par le parrain (responsable administratif, professeur membre du SGPUM). Cette inscription ne donne aucun autre privilège que l'utilisation du poste personnel sur le réseau. L'intégration au domaine SIM et le téléchargement de la majorité des logiciels à partir de la logithèque institutionnelle ne peuvent s'appliquer aux postes personnels.
Il est important de limiter la durée du droit d’utilisation demandé au besoin réel.
Il est possible qu'une panne affecte le réseau. Vérifiez l'état des services. Si aucun arrêt du service n'est signalé, essayez de brancher votre ordinateur sur une autre prise afin de déterminer si le problème est causé par la prise ou par votre poste. Si l'incident affecte la prise, signalez-le en complétant le formulaire d'aide. Si votre ordinateur n'a toujours pas accès au réseau, vérifiez les points suivants:
- Votre poste est un poste parrainé et la date limite d’utilisation prévue est dépassée. Vous devez refaire une demande de parrainage.
- Vous utilisez un accès public au réseau et votre code d’accès est échu. Vous devez demander au responsable de votre unité de le renouveler.
- Vous avez fait remplacer la carte réseau de votre ordinateur, vous devez transmettre une nouvelle demande d'inscription de votre poste.
- Vous n’avez pas branché cet ordinateur au réseau depuis plus d’un an et son inscription a été supprimée. Il faut refaire la demande d’inscription auprès du Centre de services TI.
- Votre ordinateur est infecté par un virus et a été mis en quarantaine. Si c’est le cas, vous (ou le responsable de votre unité) devriez avoir reçu un avis par courriel. Essayez d’accéder à votre courriel à partir d’un autre poste de travail ou consultez le responsable administratif de votre unité.
Complétez le formulaire d'aide du soutien aux unités ou communiquez par téléphone au poste 1740.
Le service Proxy des bibliothèques
FAQ Proxy
La documentation se trouve sur le site des bibliothèques qui publie et maintient cette information à jour, conjointement avec les Technologies de l'information (TI).
Vous devez vous authentifier à l’aide de votre code d'accès (login) et de votre UNIP / mot de passe.
Si l'authentification ne fonctionne pas, il est probable que votre UNIP / mot de passe soit en cause. Vous devez obtenir un nouveau UNIP / mot de passe :
- Accéder à Mon portail UdeM.
- À la fenêtre d'authentification, au champ de saisie UNIP/Mot de passe, cliquer sur le lien Oublié.
Pour obtenir de l'aide concernant l'accès aux ressources électroniques des bibliothèques, veuillez consulter le site web ou compléter le formulaire d'aide des bibliothèques.
Si vous vous identifiez correctement au Proxy, mais que n'avez pas accès à certains documents recherchés, vous devez vous adresser à la Direction des bibliothèques.
Pour obtenir de l'aide concernant l'accès aux ressources électroniques des bibliothèques, veuillez consulter le site web ou compléter le formulaire d'aide des bibliothèques .
FAQ VPN
Voici les systèmes d’exploitation et les navigateurs qui supportent l'installation d'Ivanti Secure Access, version 22.7R1 :
Plateforme | Système d’exploitation | Navigateur |
Windows |
| Microsoft Edge Browser 120.0.2210.61 (64-bit) Chrome 119.0.6045.214 (64 bit) Firefox 115.2.0esr (64-bit) |
macOS |
| Safari 17.3 |
Linux |
| s/o |
Procédure pour Mac OS (Monterey, Ventura, Sonoma) - pour Pulse Secure
Procédure pour Mac OS (Monterey, Ventura, Sonoma) - pour Ivanti Secure Access, disponible depuis le 12 juin 2024
La première fois seulement
1. À l'aide d'un navigateur web (Internet Explorer, Firefox, Chrome, Edge), accéder au lien: https://vpn.umontreal.ca/campus
2. S’authentifier avec son code d'accès et son mot de passe/UNIP ainsi qu'avec le code A2F.
3. Cliquer sur le bouton Démarrer, situé à droite de Ivanti Secure Acces;

4. Accepter et installer toutes les composantes proposées par les fenêtres "pop-ups";
5. L’icône ![]() apparaît en bas à droite de l’écran pour indiquer la connexion au VPN UdeM Campus.
apparaît en bas à droite de l’écran pour indiquer la connexion au VPN UdeM Campus.
Les fois suivantes
- Aller sur le menu démarrer de Windows et chercher l’application Ivanti Secure Access.
- Sélectionner la connexion UdeM Campus.
- Cliquer sur le bouton Connexion.
- S’authentifier avec son code d’accès, son mot de passe/UNIP ainsi qu'avec le code A2F.
- L’icône
 apparaît en bas à droite de l’écran pour indiquer la connexion au VPN UdeM Campus.
apparaît en bas à droite de l’écran pour indiquer la connexion au VPN UdeM Campus.
Pour se déconnecter
- Cliquer sur l’icône
.
- Sélectionner UdeM Campus (vpn.umontreal.ca/campus) et cliquer sur Déconnexion.

Configurer le VPN sur un poste Linux
Pour installer et configurer Ivanti - Pulse Secure :
1) Télécharger «Ivanti - Pulse Secure» correspondant à votre distribution disponible dans
2) Décompresser le fichier et Installer le paquet :
Debian/Ubuntu (DEB) : sudo dpkg -i <package name>
Fedora/Red Hat (RPM) : sudo rpm -ivh <package name>
3) Installer manuellement Chromium Embeded Browser à l'aide de ces commandes.
sudo chmod +x /opt/pulsesecure/bin/setup_cef.sh
sudo /opt/pulsesecure/bin/setup_cef.sh install
4) Configurer le client Ivanti - Pulse Secure en suivant les indications suivantes :
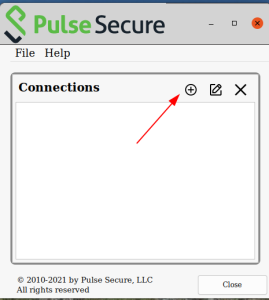
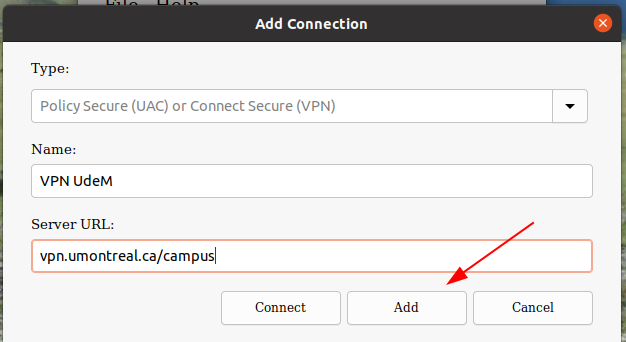
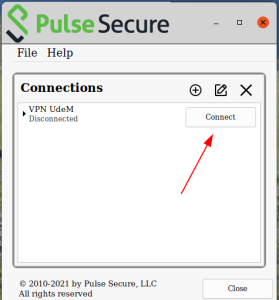
Installer et configurer l'application Ivanti Secure Access
- Démarrer l'application
.
- Toucher la connexion UdeM Campus, puis le bouton Connexion.
La version minimale requise est iOS/iPad 11.0 ou ultérieure.
Installer l'application Ivanti Secure Access Client disponible sur l'App Store. 

- Cliquer sur l'application.

- Saisir l'URL vpn.umontreal.ca/campus

- Remplir les champs de configuration suivants :
-Nom de la connexion : UdeM Campus
-URL : https://vpn.umontreal.ca/campus
-Nom utilisateur : Votre code d'accès
-Type d'authentification : Mot de passe

- Autoriser l'ajout des configurations VPN.

- Compléter le processus d'authentification de l'UdeM.

La configuration est maintenant complétée et active.

- Démarrer l'application Secure Access.

- Cliquer sur la connexion "UdeM Campus".

- Cliquer sur le bouton Connecter.

- Vous êtes maintenant connecté.

FAQ Réseau Eduroam
Les membres de l'Université de Montréal qui visitent un établissement utilisant Eduroam doivent s'authentifier de la manière suivante : " prénom.nom@umontreal.ca " (votre adresse courriel de l'UdeM) ".
Si vous éprouvez des difficultés à vous connecter, consultez la page 2 de ce guide.
Si vous n'arrivez toujours pas à vous connecter, vérifiez les modalités de connexion et l'état du réseau de l'établissement d'accueil en communiquant avec leur service informatique.
- Powered by Atlassian Confluence 8.5.15 (Cluster node: 467c9b1b)
- Printed by Atlassian Confluence 8.5.15
- Report a bug
- Atlassian News