← Consulter la fiche de service
| Recherche dynamique |
|---|
| spaceKey | SIE |
|---|
| size | large |
|---|
| additional | page excerpt |
|---|
| placeholder | Rechercher une solution |
|---|
| type | page |
|---|
|
| Info |
|---|
|
| Extrait |
|---|
| UI Expand |
|---|
| title | Comment configurer le VPN sur un ordinateur Windows |
|---|
|
|
| UI Expand |
|---|
| title | Comment configurer le VPN sur Linux avec Pulse Secure |
|---|
| Pour installer et configurer Pulse Secure : 1) Télécharger le paquet Pulse Secure correspondant à votre distribution disponible dans | Link in New Window |
|---|
| icon | false |
|---|
| linkText | la logithèque de l'UdeM |
|---|
| href | https://logitheque.ti.umontreal.ca/ |
|---|
|
2) Décompresser le fichier zip et Installer le paquet : Debian :
dpkg -i <package name>
•
RPM : rpm -ivh <package name> voir les instructions complètes ici. (p12) 3 Configurer le client Pulse Secure en suivant les indications suivantes : 


| Info |
|---|
Pour plus d'informations sur les autres configurations propres à Linux, veuillez consulter la page FAQ Linux |
|
|
| UI Expand |
|---|
| title | Comment configurer le VPN sur un appareil Android |
|---|
| La version minimale requise est Android 2.3 | Développer |
|---|
| title | 1 - Installer et configurer l'application "Pulse Secure" |
|---|
| - Télécharger l'application à partir du
 . .
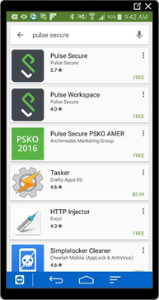 - Une fois installée, double-cliquer sur l'icône
 et accepter le contrat d'utilisation. et accepter le contrat d'utilisation.
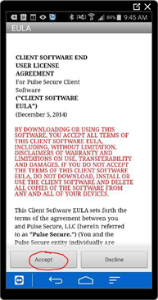 - Ajouter une connexion.
 - Compléter les champs requis :
Nom de la connexion : UdeM Campus URL : vpn.umontreal.ca/campus Nom d'utilisateur : Code d’accès Authentification : Mot de passe
|
| Développer |
|---|
| - Démarrer l'application
 . . - Cliquer sur "Connexion".
|
|
| UI Expand |
|---|
| title | Comment configurer le VPN sur un iPhone/iPad |
|---|
| La version minimale requise est iOS 6. | Développer |
|---|
| title | 1 - Installer l'application "Pulse Secure" |
|---|
| Installer l'application Pulse Secure disponible sur l'App Store.  
|
| Développer |
|---|
| title | 2 - Configurer l'application |
|---|
| - Double-cliquer sur l'icône
 . . - Accepter le contrat d'utilisation.
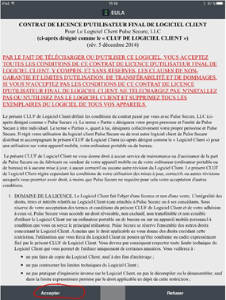 - Activer Pulse Secure.
 - Ajouter une nouvelle connexion.
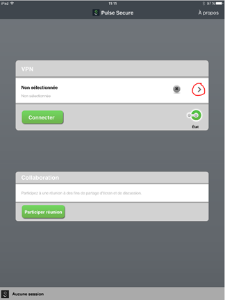 - Au prochain écran, compléter les champs ci-dessous :
Nom : UdeM CAMPUS URL : vpn.umontreal.ca/campus Nom d’utilisateur : Code d’accès Authentification : Mot de passe La configuration est complétée.
|
|
| UI Expand |
|---|
| title | Pulse est déjà installé sur mon MAC/iPhone/iPad, que dois-je faire suite aux changements annoncés? |
|---|
| Il suffit de modifier l'url dans l'application Pulse installée sur votre appareil. Le nouvel url est vpn.umontreal.ca/campus Ouvrir Pulse et cliquer sur le crayon en bas à gauche de l'écran: 
Dans la nouvelle fenêtre, assurez-vous d'entrer l'url vpn.umontreal.ca/campus et sauvegardez la configuration: 
|
| UI Expand |
|---|
| title | Suite à mon départ de l'UdeM, combien de temps vais-je conserver mon privilège d'accès au service VPN? |
|---|
| Étudiant:
Votre accès sera inactivé dès la perte de votre statut d’étudiant. Candidat:
Votre statut ne vous permet pas l’accès à ce service. Diplômé:
Votre statut ne vous permet pas l’accès à ce service. Personnel:
Votre accès sera inactivé un mois après votre départ. Retraité: Le service VPN , limité à "Synchro Libre-Service", est offert automatiquement aux nouveaux retraités pour une période de 30 jours, suivant le départ à la retraite. |
| UI Expand |
|---|
| title | De l'extérieur du campus, je n'arrive pas à accéder au dépot direct dans Synchro même en utilisant le VPN |
|---|
| La sécurité pour accéder au Dépot direct dans Synchro a été renforcée. Il n'est plus possible d'y accéder de l'extérieur du campus même en utilisant le VPN. Il faut être sur le campus et branché soit au réseau cablé soit au réseau sans-fil sécurisé. Si malgré tout, vous rencontrez des difficultés, cela est dû à la configuration du réseau sur votre appareil. Il faut donc que vous communiquiez avec nous pour que nous ajustions vos paramètres. |
|