Arborescence des pages
- Créé par Pascal Hermet, dernière modification le mars 10, 2020
Vous regardez une version antérieure (v. /display/SIE/FAQ+VPN) de cette page.
afficher les différences afficher l'historique de la page
« Afficher la version précédente Vous regardez la version actuelle de cette page. (v. 41) afficher la version suivante »
<--- Accès au réseau distant (VPN)
Cet article explique la procédure pour se connecter au VPN Pulse Secure de l'UdeM dans un environnement GNU/Linux: distribution Fedora, Debian, Ubuntu ou semblable.
Requis : l'application openconnect doit être à la version 7 ou supérieur
Distribution Fedora
- Ouvrir une session avec le privilège sudo.
- Installer l'application "openconnect" en ouvrant un terminal puis en entrant la commande suivante :
sudo yum install openconnect - Modifier la permission d'exécution de la commande "openconnect" pour tout les utilisateurs.
- Ouvrir un terminal puis ouvrir le fichier /etc/sudoers en entrant la commande suivante :
sudo visudo - Ajouter la déclaration suivante à la fin de la ligne :
ALL ALL=NOPASSWD: /usr/sbin/openconnect - Sauvegarder le fichier /etc/sudoers
- Ouvrir un terminal puis ouvrir le fichier /etc/sudoers en entrant la commande suivante :
- Exécuter l'application "openconnect" dans un terminal en entrant la commande suivante :
sudo openconnect --juniper -u [code de accès] vpn.umontreal.ca/campus
Distribution Debian ou Ubuntu
- Ouvrir une session avec le privilège sudo.
- Installer l'application "openconnect" en ouvrant un terminal puis en entrant la commande suivante :
sudo apt-get update && sudo apt-get install openconnect - Modifier la permission d'exécution de la commande "openconnect" pour tout les utilisateurs.
- Ouvrir un terminal puis ouvrir le fichier /etc/sudoers en entrant la commande suivante :
sudo visudo - Ajouter la déclaration suivante à la fin de la ligne :
ALL ALL=NOPASSWD: /usr/sbin/openconnect - Sauvegarder le fichier /etc/sudoers
- Ouvrir un terminal puis ouvrir le fichier /etc/sudoers en entrant la commande suivante :
- Exécuter l'application "openconnect" dans un terminal en entrant la commande suivante :
sudo openconnect --juniper -u [code de accès] vpn.umontreal.ca/campus
Pour quitter la connexion VPN, appuyer sur les touches CTRL-C dans le terminal.
OpenConnect est un client VPN créé pour supporté AnyConnect SSL VPN de Cisco. Le support de Juniper Networks et Pulse Secure a été ajouté par la suite.
L'installation dans une distribution Ubuntu est très simple puisqu'il est disponible par défaut dans les dépots Ubuntu.
Installation:
sudo apt install openconnect network-manager-openconnect network-manager-openconnect-gnome
Cette commande installe OpenConnect sur votre ordinateur Ubuntu qui devient disponible dans les options réseau dans Paramètres:

Cliquez sur le + pour ajouter une connexion VPN
Choisissez Cisco AnyConnect Compatible VPN (openconnect):

Dans l'onglet Identité:
- choisissez un nom pour votre connexion VPN
- Sélectionnez Juniper/Pulse Network Connect dans le champ VPN Protocol
- Entrez l'adresse vpn.umontreal.ca/campus dans le champ Passerelle

Votre VPN est configuré et prêt à être utilisé.
Authentifiez-vous avec votre compte de l'Université de Montréal:

La première fois seulement
Désactiver le proxy dans vos préférences réseau avancées avant d'installer le VPN
- Aller sur la page https://vpn.umontreal.ca/campus.
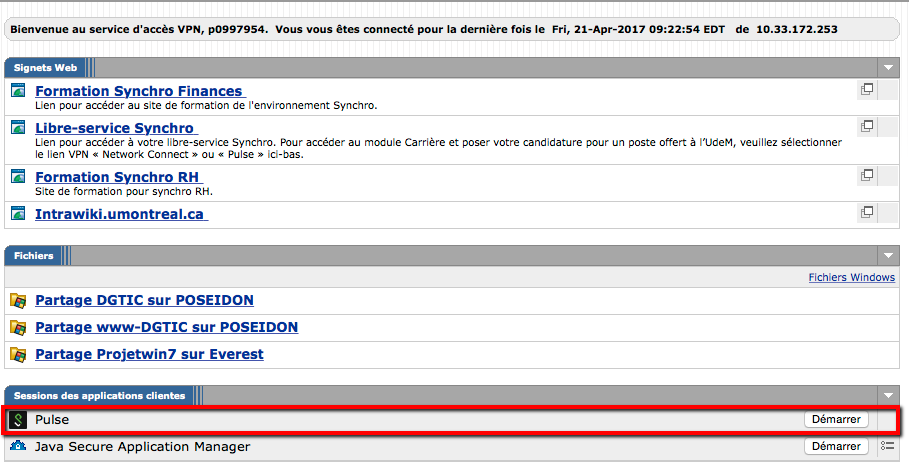
2. S’authentifier avec son code d’accès et son mot de passe/UNIP.
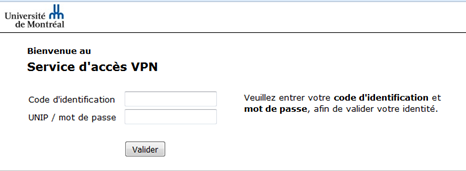
3. Cliquer sur le bouton Démarrer, situé à droite de Pulse.

4. Accepter et installer toutes les composantes proposées par les fenêtres "pop-ups".
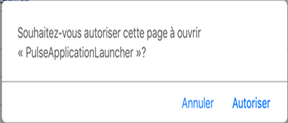

5. L’icône ![]() apparaît en haut à droite de l’écran pour indiquer la connexion au VPN Udem Campus.
apparaît en haut à droite de l’écran pour indiquer la connexion au VPN Udem Campus.
Les fois suivantes
- Cliquer sur l'icône Pulse Secure (coin supérieur droit).
- Sélectionner VPN UdeM → Connexion.
- Entrer son code d’accès et son mot de passe/UNIP.

- Vous êtes connecté
 .
.
Pour se déconnecter
- Cliquer sur l'icône Pulse Secure (coin supérieur droit).
- Sélectionner VPN UdeM → Déconnexion.
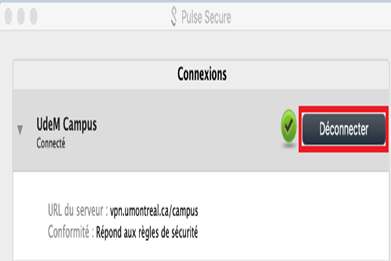
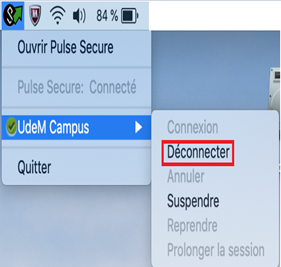

La première fois seulement
- À l'aide d'un navigateur web (Internet Explorer, Firefox, Chrome, Edge), cliquer sur le lien https://vpn.umontreal.ca/campus;
- S’authentifier avec son code d'accès et de son mot de passe/UNIP;
- Cliquer sur le bouton Démarrer, situé à droite de Pulse;
- Accepter et installer toutes les composantes proposées par les fenêtres "pop-ups";
- L’icône
 apparaît en bas à droite de l’écran pour indiquer la connexion au VPN Udem Campus.
apparaît en bas à droite de l’écran pour indiquer la connexion au VPN Udem Campus.
Les fois suivantes
- Aller sur le menu démarrer de Windows et chercher l’application Pulse Secure.

- Sélectionner la connexion UdeM Campus.
- Cliquer sur le bouton connexion.
- S’authentifier avec son code d’accès et de son mot de passe/UNIP.
- L’icône
 apparaît en bas à droite de l’écran pour indiquer la connexion au VPN UdeM Campus.
apparaît en bas à droite de l’écran pour indiquer la connexion au VPN UdeM Campus.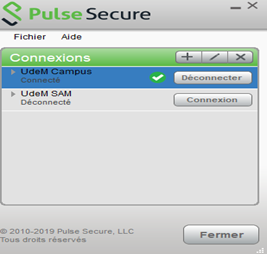
Pour se déconnecter
- Faire un clic droit sur l’icône
 .
. - Sélectionner UdeM Campus (vpn.umontreal.ca/campus).


- Cliquer sur Déconnexion.
La version minimale requise est Android 2.3
- Télécharger l'application à partir du
 .
.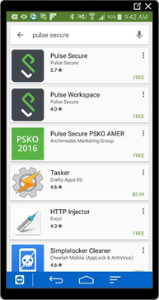
- Une fois installée, double-cliquer sur l'icône
 et accepter le contrat d'utilisation.
et accepter le contrat d'utilisation.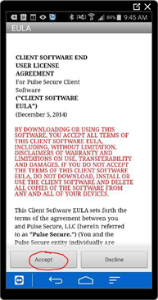
- Ajouter une connexion.

- Compléter les champs requis :
Nom de la connexion : UdeM Campus
URL : vpn.umontreal.ca/campus
Nom d'utilisateur : Code d’accès
Authentification : Mot de passe
- Démarrer l'application
 .
. - Cliquer sur "Connexion".
La version minimale requise est iOS 6.
Installer l'application Pulse Secure disponible sur l'App Store. 

- Double-cliquer sur l'icône
 .
. - Accepter le contrat d'utilisation.
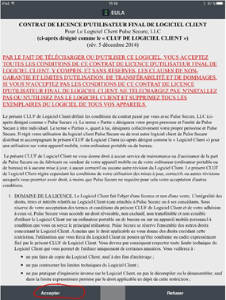
- Activer Pulse Secure.

- Ajouter une nouvelle connexion.
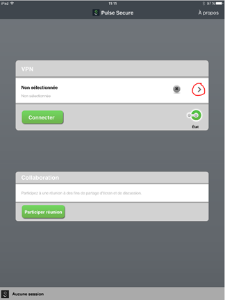
- Au prochain écran, compléter les champs ci-dessous :
Nom : UdeM CAMPUS
URL : vpn.umontreal.ca/campus
Nom d’utilisateur : Code d’accès
Authentification : Mot de passe
La configuration est complétée.
- Démarrer l'application Pulse Secure.
- Cliquer sur le bouton Connecter.


- Entrer le mot de passe SIM (UNIP) et cliquer sur Valider.
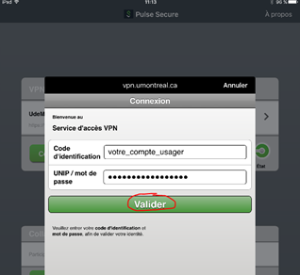
- Vous êtes maintenant connecté.
Il suffit de modifier l'url dans l'application Pulse installée sur votre appareil. Le nouvel url est vpn.umontreal.ca/campus
Ouvrir Pulse et cliquer sur le crayon en bas à gauche de l'écran:

Dans la nouvelle fenêtre, assurez-vous d'entrer l'url vpn.umontreal.ca/campus et sauvegardez la configuration:

Étudiant:
Votre accès sera inactivé dès la perte de votre statut d’étudiant.
Candidat:
Votre statut ne vous permet pas l’accès à ce service.
Diplômé:
Votre statut ne vous permet pas l’accès à ce service.
Personnel:
Votre accès sera inactivé un mois après votre départ.
Retraité:
Le service VPN , limité à "Synchro Libre-Service", est offert automatiquement aux nouveaux retraités pour une période de 30 jours, suivant le départ à la retraite.
- Aucune étiquette
- Propulsé par Atlassian Confluence 8.5.11
- Imprimé par Atlassian Confluence 8.5.11
- Requête concernant un bogue/une fonctionnalité
- News Atlassian