- Créé par Arnaud d'Alayer, dernière modification le mai 09, 2020
Vous regardez une version antérieure (v. /display/EBSI/Laboratoire+d%27informatique+virtuel) de cette page.
afficher les différences afficher l'historique de la page
« Afficher la version précédente Vous regardez la version actuelle de cette page. (v. 9) afficher la version suivante »
Si vous avez déjà suivi les étapes de la section Installer et initialiser une connexion VPN, accédez à la liste des postes disponibles en vous rendant directement à la page https://cours.ebsi.umontreal.ca/laboinfovirtuel/.
Vous êtes un responsable informatique et souhaitez mettre en place une solution similaire pour votre laboratoire?
Nous avons le plaisir de vous informer que le code source de la solution implantée pour le laboratoire d'informatique virtuel de l’EBSI est disponible publiquement : Laboratoire informatique virtuel - IsThereAnyFreeDesktop
Ce service offre la possibilité aux clientèles membres de la communauté de l’EBSI d'accéder à distance à un poste des laboratoires via la technologie de « bureau à distance » .
Le « bureau à distance » permet de contrôler un ordinateur comme si vous étiez assis physiquement devant ce dernier, à partir de n'importe quel autre ordinateur dans le monde. Cette méthode permet ainsi d’accéder aux documents et d’utiliser les logiciels installés sur le poste contrôlé.

Important
Ce service n’est offert qu’aux clientèles membres de la communauté de l’EBSI.
Veuillez consulter les Règles en vigueur dans les laboratoires d'informatique documentaire de l'EBSI.
- L’accès est réservé pour la réalisation des activités des cours des sigles ARV, INU, SCI et EDN.
- Veuillez vous assurer que les outils que vous comptez utiliser sont bien installés sur les postes des laboratoires. Pour ce faire, référez-vous à la liste des logiciels installés.
- Service offert pendant la fermeture des laboratoires de l'EBSI en raison du COVID-19.
- 24 heures/jour sauf pendant les périodes de maintenance prévues ou problèmes techniques.
Vous avez éteint involontairement le poste dans les laboratoires? Celui-ci redémarrera automatiquement à 7h tous les matins.
Rappels
- Un mécanisme déconnecte automatiquement les sessions laissées ouvertes ou verrouillées après un délai de 30 minutes. Sauvegardez régulièrement vos données.
- Le contenu du dossier C:\TEMPO et du lecteur TEMPO (D:) est détruit à chaque redémarrage du poste. Ne stockez aucune information importante dans ces espaces.
- Le profil de chaque utilisateur (contenu du Bureau, dossier Documents, etc.) est détruit après 24h d’inutilisation. Ne stockez aucune donnée de façon permanente sur le poste.
Recommandations d'utilisation
- Une connexion Internet haute vitesse et stable est recommandée pour utiliser ce service dans des conditions optimales.
- Pour ne pas de saturer la connexion, évitez ou limitez le trafic « lourd », tant sur votre poste personnel que sur le poste contrôlé, comme :
- L’utilisation de la vidéoconférence dans Teams, Zoom ou Adobe Connect.
- La lecture de vidéo ou de musique en ligne (YouTube, Netflix, Spotify, etc.), radio web.
- Toute autre utilisation personnelle ou superflue sur Internet (téléchargements, etc.).
Le support technique pour ce service sera offert par l'équipe des laboratoires via l'application Teams (et non la version Web), pour permettre la prise de contrôle de votre poste à distance.
Pour installer l'application Teams :
- Rendez-vous sur http://o365.umontreal.ca/.
- Cliquez sur la tuile Teams.
- Dans le menu de gauche, tout en bas, téléchargez l’application Teams.
Pour obtenir du soutien technique pour ce service, veuillez communiquer avec Mohamed Maatallah via l'application Teams (l'utilisation d'un micro est fortement recommandée).
L’utilisation de ce service nécessite l’installation et l’initialisation d’une connexion VPN vers le l’Intranet de l’Université.
La méthode dont vous réalisez votre connexion VPN déprendra avant tout de votre statut TI(« étudiant » ou « employé »). Et de votre environnement informatique sur votre poste de travail personnel.
Étape 1 : Déterminer votre statut TI
Ne réalisez cette étape que si vous pensez qu’il peut y a une ambiguïté sur votre statut actuel, c’est-à-dire si vous ne savez pas si vous avez un statut d’employé ou d'étudiant (par exemple si vous êtes auxiliaire d’enseignement ou de recherche).
- Lancez l’application l'application Mon accès UdeM.
- Cliquez sur « Comptes » dans le menu de gauche.
- Consultez la rubrique « Statuts ».
Il peut arriver qu’un utilisateur dispose de plusieurs statuts. Dans un tel cas, c’est toujours le plus haut statut qui l’emporte, le statut d’employé étant plus haut que le statut d’étudiant.
Étape 2 : Déterminer la connexion VPN à utiliser
À l’UdeM, 2 types de clients VPN, qui possèdent chacun leurs spécificités :
- Pulse « UdeM Campus »,
- ou Pulse « UdeM SAM » sous Windows, ou JSAM (pour Java Secure Application Manager) sous Mac OS.
Basez-vous alors sur le tableau ou le diagramme suivant pour déterminer la connexion VPN que vous devez utiliser :
Mon statut : | Je dispose d’un poste : | Client VPN à utiliser : |
Étudiant | Windows | Pulse avec connexion « UdeM SAM » |
Mac OS | Pulse avec connexion « UdeM Campus » | |
Employé | Windows | Pulse avec connexion « UdeM SAM » seulement |
Mac OS | JSAM |
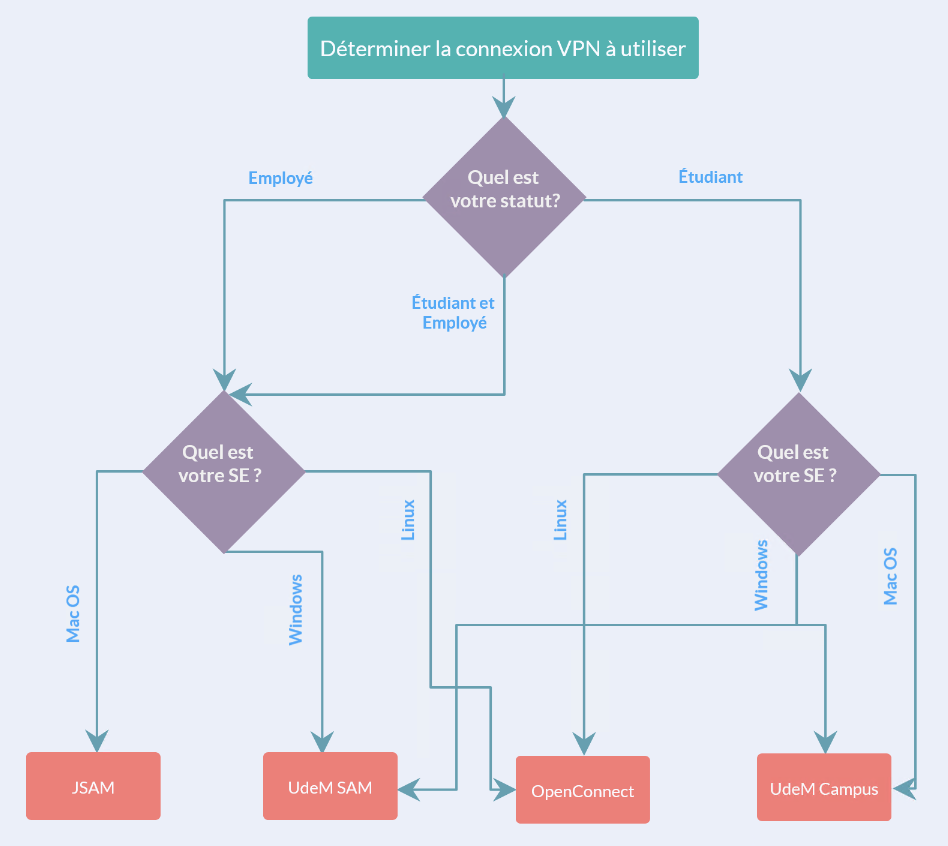
Étape 3 : Installer et initialiser la connexion VPN
Windows : Connexion VPN Pulse avec connexion « UdeM SAM »
Suivez les indications de la rubrique « Comment configurer le VPN sur un ordinateur Windows » de la page FAQ VPN du site des TI.
Mac OS : Connexion VPN Pulse avec connexion « UdeM Campus »
Suivez les indications de la rubrique « Comment configurer le VPN sur un Mac OS X » de la page FAQ VPN du site des TI.
Mac OS : Connexion VPN JSAM
Rappel : cette méthode est pour les étudiants ayant également un statut d’employé.
- Installez Java SE Development Kit (ou JDK) en version 8. Les versions 9 et 10 du JDK sont incompatibles. Pour ce faire :
- Rendez-vous à la page https://www.oracle.com/java/technologies/javase-jdk8-downloads.html.
- Repérez la dernière version disponible du fichier d'installation pour Mac OS x64 (jdk-8u251-macosx-x64.dmg en date du 9 mai 2020).
Pour pouvoir télécharger le fichier, vous devez avoir un compte Oracle. Si vous n’avez pas de compte Oracle, veuillez en créer un nouveau.
Indiquez une adresse valide, car un lien de confirmation vous sera envoyé. Après votre inscription, retournez sur la page de téléchargement.Cochez « I reviewed and accept the Oracle Technology Network License Agreement for Oracle Java SE » pour pouvoir activer le lien de téléchargement.
Procédez à l'installation du logiciel. Vous devez redémarrer votre ordinateur ensuite.
- Installez et activez votre connexion VPN JSAM. Pour ce faire :
- Accédez au site https://vpn.umontreal.ca et authentifiez-vous.
- Cliquez sur le bouton « Démarrer » vis-à-vis de « Java Secure Application Manager ».
Si ce n'est déjà fait, procédez au téléchargement et à l'installation du lanceur d'application.
Une fois le lanceur d'application installé, retournez sur le site https://vpn.umontreal.ca. - Acceptez l'installation de tous les modules qui vous seront proposés.
Lorsque votre connexion VPN sera active, vous devriez voir apparaître une fenêtre comme celle illustrée ci-dessous. Laissez-la ouverte pour la durée de votre session de travail.

Étape 4 : Installer le client Bureau à distance
Windows
Par défaut, un poste sur lequel les mises à jour importantes sont installées automatiquement dispose de la dernière version du logiciel client Connexion Bureau à distance.
Mac OS
La dernière version du logiciel client pour l’accès bureau à distance pour Mac OS X est disponible dans le Mac App Store, à l’adresse suivante :
https://itunes.apple.com/us/app/microsoft-remote-desktop-10/id1295203466
Étape 5 : Vous connecter à un poste
- Rendez-vous à la page suivante : https://cours.ebsi.umontreal.ca/laboinfovirtuel/
- Repérez un poste disponible et cliquez sur le lien correspondant à votre système d'exploitation.

Notes pour les utilisateurs Windows :
- lorsque vous cliquerez sur le bouton « PC », un fichier sera téléchargé. Ouvrez le fichier pour démarrer la « Connexion Bureau à distance ».
- Pour vous authentifiez, vous devez inscrire votre nom d'utilisateur sous la forme « SIM\p0123456 » (où p0123456 est votre code d'accès).
Pour ce faire, cliquez au besoin sur le lien « Plus d'options ».
Créer manuellement une connexion vers un poste disponible
Windows
- À partir de la zone de recherche de la barre des tâches de Windows, recherchez le programme « Connexion Bureau à distance ».
- À la fenêtre de connexion, inscrivez l’adresse du poste disponible et appuyez sur « Connexion ».

Mac OS
- Démarrez le logiciel Microsoft Remote Desktop.
- Appuyez sur le bouton « + » pour ajouter une nouvelle connexion vers un PC.
- Inscrivez l’adresse du poste qui vous a été attribué et fermez la fenêtre.
- Double-cliquez ensuite sur la connexion que vous venez de créer.
À la fin de votre session de travail :
- Comme si vous étiez présent physiquement, fermez votre session de travail sur le poste avec la tuile « Se déconnecter » du Menu démarrer.

- Déconnectez finalement votre connexion VPN.
Pour vous reconnecter de nouveau vous devez :
- Activer votre connexion VPN. Pour ce faire, retournez sur le site https://vpn.umontreal.ca et cliquez sur « Démarrer » de la connexion VPN appropriée.
- Rendez-vous à la page suivante : https://cours.ebsi.umontreal.ca/laboinfovirtuel/ pour sélectionner un poste disponible (revoir étape 5).
- Aucune étiquette