Arborescence des pages
- Créé par Pascal Hermet, dernière modification le juil. 21, 2020
Vous regardez une version antérieure (v. /display/SIE/FAQ+VPN) de cette page.
afficher les différences afficher l'historique de la page
« Afficher la version précédente Vous regardez la version actuelle de cette page. (v. 52) afficher la version suivante »
<--- Accès au réseau distant (VPN)
Note importante : Pulse Secure est compatible avec les 3 dernières version de Mac OS X. Les versions plus anciennes d'OS X n'offrent aucune garantie de fonctionnement avec Pulse Secure.
La première fois seulement
Désactiver le proxy dans vos préférences réseau avancées avant d'installer le VPN
- Aller sur la page https://vpn.umontreal.ca/campus.
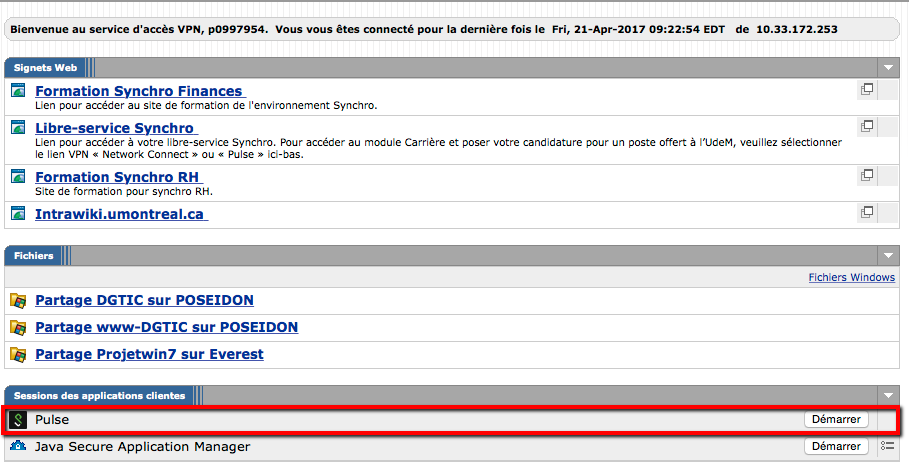
2. S’authentifier avec son code d’accès et son mot de passe/UNIP.
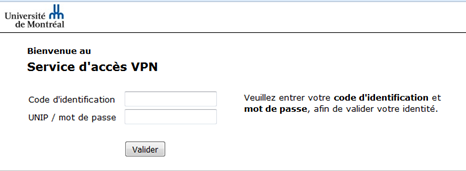
3. Cliquer sur le bouton Démarrer, situé à droite de Pulse.

4. Accepter et installer toutes les composantes proposées par les fenêtres "pop-ups".
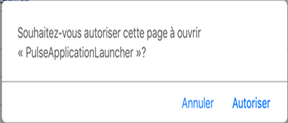

5. L’icône ![]() apparaît en haut à droite de l’écran pour indiquer la connexion au VPN Udem Campus.
apparaît en haut à droite de l’écran pour indiquer la connexion au VPN Udem Campus.
Les fois suivantes
- Cliquer sur l'icône Pulse Secure (coin supérieur droit).
- Sélectionner VPN UdeM → Connexion.
- Entrer son code d’accès et son mot de passe/UNIP.

- Vous êtes connecté
 .
.
Pour se déconnecter
- Cliquer sur l'icône Pulse Secure (coin supérieur droit).
- Sélectionner VPN UdeM → Déconnexion.
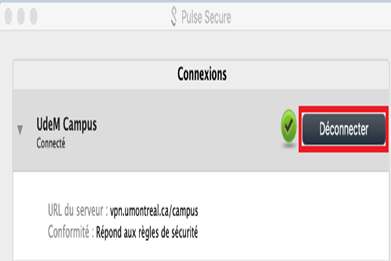
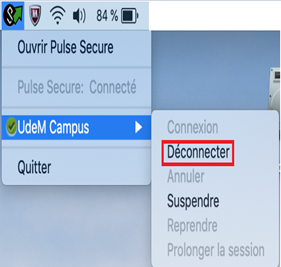

La première fois seulement
- À l'aide d'un navigateur web (Internet Explorer, Firefox, Chrome, Edge), cliquer sur le lien https://vpn.umontreal.ca/campus;
- S’authentifier avec son code d'accès et de son mot de passe/UNIP;
- Cliquer sur le bouton Démarrer, situé à droite de Pulse;
- Accepter et installer toutes les composantes proposées par les fenêtres "pop-ups";
- L’icône
 apparaît en bas à droite de l’écran pour indiquer la connexion au VPN Udem Campus.
apparaît en bas à droite de l’écran pour indiquer la connexion au VPN Udem Campus.
Les fois suivantes
- Aller sur le menu démarrer de Windows et chercher l’application Pulse Secure.

- Sélectionner la connexion UdeM Campus.
- Cliquer sur le bouton connexion.
- S’authentifier avec son code d’accès et de son mot de passe/UNIP.
- L’icône
 apparaît en bas à droite de l’écran pour indiquer la connexion au VPN UdeM Campus.
apparaît en bas à droite de l’écran pour indiquer la connexion au VPN UdeM Campus.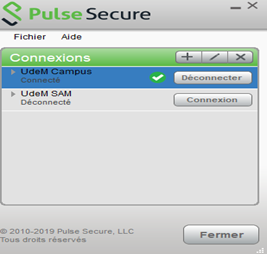
Pour se déconnecter
- Faire un clic droit sur l’icône
 .
. - Sélectionner UdeM Campus (vpn.umontreal.ca/campus).


- Cliquer sur Déconnexion.
Cet article explique la procédure pour se connecter au VPN Pulse Secure de l'UdeM dans un environnement GNU/Linux: distribution Fedora, Debian, Ubuntu ou semblable.
Requis : l'application openconnect doit être à la version 7 ou supérieur
Distribution Fedora
- Ouvrir une session avec le privilège sudo.
Installer l'application "openconnect" en ouvrant un terminal puis en entrant la commande suivante :
sudo yum install openconnect
- Modifier la permission d'exécution de la commande "openconnect" pour tout les utilisateurs.
Ouvrir un terminal puis ouvrir le fichier /etc/sudoers en entrant la commande suivante :
sudo visudo
Ajouter la déclaration suivante à la fin de la ligne :
ALL ALL=NOPASSWD: /usr/sbin/openconnect
- Sauvegarder le fichier /etc/sudoers
Exécuter l'application "openconnect" dans un terminal en entrant la commande suivante :
sudo openconnect --juniper -u [code de accès] vpn.umontreal.ca/campus
Distribution Debian ou Ubuntu 16 à 19
- Ouvrir une session avec le privilège sudo.
Installer l'application "openconnect" en ouvrant un terminal puis en entrant la commande suivante :
sudo apt-get update && sudo apt-get install openconnec
- Modifier la permission d'exécution de la commande "openconnect" pour tout les utilisateurs.
Ouvrir un terminal puis ouvrir le fichier /etc/sudoers en entrant la commande suivante :
sudo visudo
Ajouter la déclaration suivante à la fin de la ligne :
ALL ALL=NOPASSWD: /usr/sbin/openconnect
- Sauvegarder le fichier /etc/sudoers
Exécuter l'application "openconnect" dans un terminal en entrant la commande suivante :
sudo openconnect --juniper -u [code de accès] vpn.umontreal.ca/campus
Pour quitter la connexion VPN, appuyer sur les touches CTRL-C dans le terminal.
Distribution Ubuntu 19.10x64 et 20.04x64 (le mode graphique est instable pour ces versions) :
Installer le client :
sudo apt update && sudo apt upgrade sudo apt install openconnect vpnc vpnc-scripts sudo apt autoremove
Se connecter au VPN de l'UdeM avec la commande ci-dessous ( -b signifie "Continuer en arrièreplan après le démarrage"; --protocol=nc signifie "Connecter à Pulse Secure SSL VPN") :
sudo openconnect -b --protocol=nc --user=votre_login https://vpn.umontreal.ca/campus
Vérifier votre adresse IP obtenue avec le tunnel VPN :
ip addr show tun0 | grep inet
Se déconnecter du VPN :
sudo killall openconnect
OpenConnect est un client VPN créé pour supporté AnyConnect SSL VPN de Cisco. Le support de Juniper Networks et Pulse Secure a été ajouté par la suite.
ATTENTION : Ne fonctionne pas avec les dernières versions Ubuntu 19.10 et 20.04. Utiliser plutôt le mode Terminal documenté ci-dessus.
L'installation dans une distribution Ubuntu est très simple puisqu'il est disponible par défaut dans les dépots Ubuntu.
Installation:
sudo apt install openconnect network-manager-openconnect network-manager-openconnect-gnome
Cette commande installe OpenConnect sur votre ordinateur Ubuntu qui devient disponible dans les options réseau dans Paramètres:
Cliquez sur le + pour ajouter une connexion VPN
Choisissez Cisco AnyConnect Compatible VPN (openconnect):

Dans l'onglet Identité:
- choisissez un nom pour votre connexion VPN
- Sélectionnez Juniper/Pulse Network Connect dans le champ VPN Protocol
- Entrez l'adresse vpn.umontreal.ca/campus dans le champ Passerelle

Votre VPN est configuré et prêt à être utilisé.
Authentifiez-vous avec votre compte de l'Université de Montréal:
La version minimale requise est Android 2.3
- Télécharger l'application à partir du
 .
.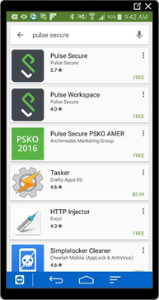
- Une fois installée, double-cliquer sur l'icône
 et accepter le contrat d'utilisation.
et accepter le contrat d'utilisation.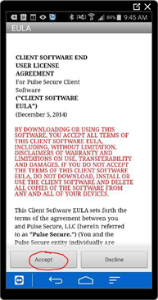
- Ajouter une connexion.

- Compléter les champs requis :
Nom de la connexion : UdeM Campus
URL : vpn.umontreal.ca/campus
Nom d'utilisateur : Code d’accès
Authentification : Mot de passe
- Démarrer l'application
 .
. - Cliquer sur "Connexion".
La version minimale requise est iOS 6.
Installer l'application Pulse Secure disponible sur l'App Store. 

- Double-cliquer sur l'icône
 .
. - Accepter le contrat d'utilisation.
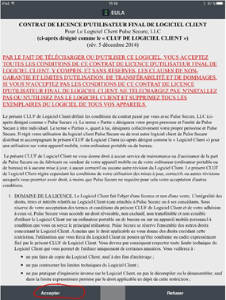
- Activer Pulse Secure.

- Ajouter une nouvelle connexion.
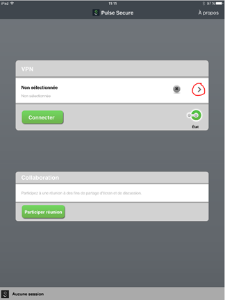
- Au prochain écran, compléter les champs ci-dessous :
Nom : UdeM CAMPUS
URL : vpn.umontreal.ca/campus
Nom d’utilisateur : Code d’accès
Authentification : Mot de passe
La configuration est complétée.
- Démarrer l'application Pulse Secure.
- Cliquer sur le bouton Connecter.


- Entrer le mot de passe SIM (UNIP) et cliquer sur Valider.
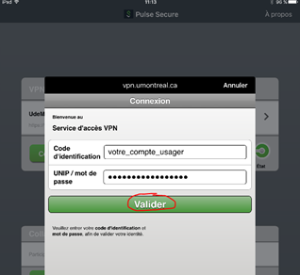
- Vous êtes maintenant connecté.
Il suffit de modifier l'url dans l'application Pulse installée sur votre appareil. Le nouvel url est vpn.umontreal.ca/campus
Ouvrir Pulse et cliquer sur le crayon en bas à gauche de l'écran:

Dans la nouvelle fenêtre, assurez-vous d'entrer l'url vpn.umontreal.ca/campus et sauvegardez la configuration:

Étudiant:
Votre accès sera inactivé dès la perte de votre statut d’étudiant.
Candidat:
Votre statut ne vous permet pas l’accès à ce service.
Diplômé:
Votre statut ne vous permet pas l’accès à ce service.
Personnel:
Votre accès sera inactivé un mois après votre départ.
Retraité:
Le service VPN , limité à "Synchro Libre-Service", est offert automatiquement aux nouveaux retraités pour une période de 30 jours, suivant le départ à la retraite.
La sécurité pour accéder au Dépot direct dans Synchro a été renforcée. Il n'est plus possible d'y accéder de l'extérieur du campus même en utilisant le VPN. Il faut être sur le campus et branché soit au réseau cablé soit au réseau sans-fil sécurisé. Si malgré tout, vous rencontrez des difficultés, cela est dû à la configuration du réseau sur votre appareil. Il faut donc que vous communiquiez avec nous pour que nous ajustions vos paramètres.
Certains utilisateurs, possédant un poste Windows 10, peuvent éprouver des lenteurs ou baisses de vitesse de connexion au réseau lorsque le VPN et Pulse Secure sont activés. La procédure ci-dessous permet de corriger la situation.
Procédure
- Ouvrir le Panneau de configuration et double-cliquer sur Centre réseau et Partage.
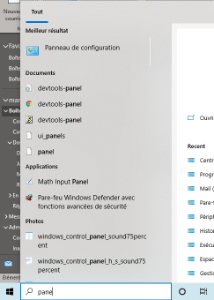
- Dans la fenêtre Centre réseau et partage, sélectionner Modifier les paramètres de la carte dans le menu de gauche.

- Dans la fenêtre des Connexions réseau, repérer Pulse Secure.
- Faire un clic-droit sur Pulse Secure et sélectionner l’option Propriétés du menu contextuel.

- Dans la liste des éléments, décocher la case Juniper Network Service et cliquer sur le bouton OK.
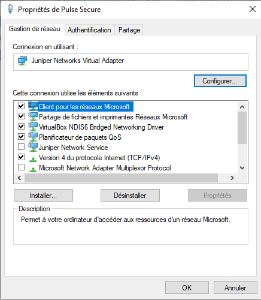
- De retour à la fenêtre Connexions réseau, sélectionner Wi-Fi.
- Faire un clic droit sur Wi-Fi et sélectionner Propriétés.

- À partir de la liste des éléments, décocher Juniper Network Service et cliquer sur le bouton OK.

- Aucune étiquette
- Propulsé par Atlassian Confluence 8.5.11
- Imprimé par Atlassian Confluence 8.5.11
- Requête concernant un bogue/une fonctionnalité
- News Atlassian