Durée totale de la procédure : 1 à 3 minutes
Étape 1Déposer votre enregistrement dans l'Espace vidéo | Étape 2Choisir la méthode de diffusion qui vous convient | Étape 3Diffuser la vidéo dans StudiUM |
|---|
Étape 1 - Déposer votre enregistrement dans l'Espace vidéo1.1. Pour diffuser votre vidéo dans StudiUM, vous devez d'abord la déposer dans l'Espace vidéo. 1.2. (Optionnel) Une fois la vidéo déposée dans l'Espace vidéo, vous pouvez ajuster les paramètres de sécurité, l'éditer ou la chapitrer (ajout de signets) avant de la diffuser. |
|---|
Étape 2 - Choisir la méthode de diffusion qui vous convientUne fois votre vidéo déposée dans votre Espace Vidéo, trois options s'offre à vous pour la diffusion : Option 1 : Utiliser l'option "Permalien" à partir de votre Espace vidéo, qui permet de partager un lien vers la vidéo. (Option simple, généralement recommandée) Option 2 : Utiliser l'option "Intégrer" aussi à partir de votre Espace vidéo, qui permet d'intégrer une vidéo directement sur une page. Option 3 : Utiliser l'activité "Ensemble vidéo" dans StudiUM (en développement : les paramètres de sécurité ne sont pas encore fonctionnel avec cette option) (voir la procédure) + |
|---|
Étape 3 - Diffuser la vidéo dans StudiUM3a - Diffuser la vidéo grâce au permalien (option 1)3.1. Accédez à votre bibliothèque multimédia grâce au menu à la gauche de l'écran de votre Espace vidéo. Si votre vidéo est en cours de conversion (si vous venez de la déposer), attendez quelques minutes jusqu'à ce qu'elle soit identifiée comme "Prêt" en vert. + 3.2. Cliquez sur "Permalien", sous la vidéo concernée dans votre bibliothèque multimédia, pour obtenir le lien de partage de votre vidéo. 3.3. Dans la fenêtre qui suit, copier l'adresse Web fournie. À noter : Si vous avez chapitré votre vidéo (optionnel), cochez la case annotations pour que vos signets soient disponibles pour les étudiants. 3.4. Accédez ensuite à votre cours StudiUM, cliquez sur "ajouter une nouvelle activité ou une ressource", puis sélectionnez "URL" au bas de la liste et cliquez sur "Ajouter." + + 3.5. Finalement, nommer votre ressources (ex : séance Zoom du 11 septembre) et coller l'adresse Web obtenue précédemment dans la zone "URL externe", puis cliquez sur "Enregistrer et revenir au cours" au bas de la page. + Votre vidéo est maintenant disponible pour les étudiants de votre cours sur StudiUM. Au besoin, vous pouvez ajouter certaines restrictions d'accès à vos enregistrement, en fonctions :
Voir le procédurier pour ajouter une restriction d'accès à vos vidéos déposées sur StudiUM ------------------------------------------------------------------------------------------------ 3b - Diffuser la vidéo avec la fonction "Intégrer" (option 2)Cette méthode un peu plus complexe nécessite une manipulation légère de code HTML dans StudiUM. Si cela vous apparait trop complexe, nous vous recommandons plutôt d'utiliser le permalien (option 1) 3.1. Accédez à votre bibliothèque multimédia grâce au menu à la gauche de l'écran de votre Espace vidéo. Si votre vidéo est en cours de conversion (si vous venez de la déposer), attendez quelques minutes jusqu'à ce qu'elle soit identifiée comme "Prêt" en vert. + 3.2. Cliquez sur "Intégrer", sous la vidéo concernée dans votre bibliothèque multimédia, pour obtenir le lien de partage de votre vidéo. 3.3. Dans la fenêtre qui apparait, copier l'entièreté du code HTML affiché. 3.4. Accédez ensuite à votre cours StudiUM et activez le mode édition. 3.5. Dans la section / semaine désirée de votre cours StudiUM, cliquez sur le bouton "Ajouter une activité ou ressources" 3.6. Dans le menu apparaissant à l'écran, sélectionnez le type d'activités ou de ressources dans laquelle vous désirez faire apparaitre votre vidéo (page, livre, etc.) puis cliquez sur "Ajouter". Si vous désirez faire apparaitre la vidéo directement sur la page principale de votre cours StudiUM, sélectionnez l'option "Étiquette" au bas de la liste. 3.7. Dans la zone de texte de l'activité ou de la ressource concernée, cliquez sur le bouton en forme de flèche pour dérouler le menu puis sur le bouton qui permet d'activer le mode HTML. 3.8. Coller le code copié à l'étape précédente au tout début ou à la toute fin du code. 3.9. Cliquez finalement sur le bouton "Enregistrer et revenir au cours" au bas de la page. |
|---|
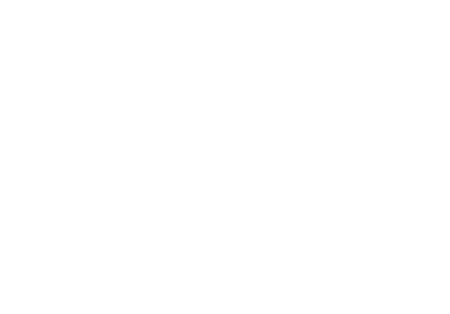
Revenir à la page principale
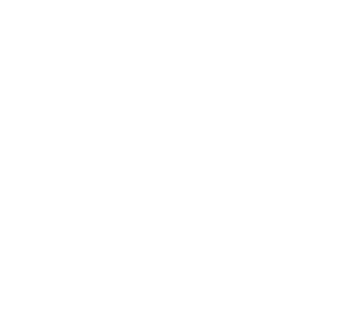
Accéder aux procéduriers




















