Arborescence des pages
- Créé par Pascal Hermet, dernière modification le oct. 05, 2021
Vous regardez une version antérieure (v. /pages/viewpage.action?pageId=127178524) de cette page.
afficher les différences afficher l'historique de la page
« Afficher la version précédente Vous regardez la version actuelle de cette page. (v. 103) afficher la version suivante »
L’authentification forte, aussi appelée authentification à 2e facteur (A2F), est une manière simple et sûre de protéger vos données et vos accès à l’Université de Montréal par l’ajout d’une 2e vérification de votre identité, en plus de votre code d'accès et mot de passe UNIP.
Une personne mal intentionnée, qui connaîtrait votre mot de passe et votre UNIP, ne pourra pas se connecter à votre compte puisqu'elle ne possède pas votre deuxième facteur.
INSCRIPTION VOLONTAIRE
Surveillez l'ouverture de la période d'inscription volontaire.
Pour inscrire ou modifier votre 2e facteur d'authentification: A2F.umontreal.ca
L'authentification forte, aussi appelée authentification à 2e facteur (A2F), est une manière simple et sûre de protéger vos données et vos accès UdeM par l’ajout d’une 2e validation distincte de votre identité, en plus de votre mot de passe/UNIP.
Le 2e facteur d’authentification est lié à votre compte UdeM (code d'accès), quel que soit le système d’opération utilisé : Windows, MacOs, iOS, Android, Linux et Ubuntu.
L'authentification forte est comme un double cadenas : en plus de votre mot de passe, un 2e facteur vous sera demandé pour valider votre identité.
Le 2e facteur d’authentification ne vous sera pas demandé à chaque connexion, mais plutôt selon vos habitudes de connexion.
Les mots de passe sont la méthode la plus courante d’authentification à un ordinateur ou à un service en ligne, mais ils sont également les plus vulnérables, car ils sont parfois trop simples, dupliqués ou même inscrits visiblement sur le clavier ou l’écran.
Un 2e facteur d’authentification est une 2e méthode de validation de votre identité qui est difficilement dupliqué. Par exemple : un code à 6 chiffres envoyé sur votre téléphone cellulaire, un appel automatisé à votre poste téléphonique au travail, une application sécurisée d’authentification installée sur votre poste fixe, portable ou téléphone intelligent.
À l’UdeM, les options de 2e facteur offertes, sont :
- Recevoir un appel automatique à un numéro de ligne téléphonique fixe (sans extension ou poste téléphonique);
- Recevoir un code ou une notification sur votre application sécurisée d’authentification, comme Microsoft Authenticator, Oracle Authenticator ou KeePassXC;
- Recevoir un code par SMS sur votre téléphone intelligent.
Lorsque vous recevrez un courriel confirmant votre inscription à l’authentification forte, vous devez sélectionner une méthode d’authentification 2e facteur.
Votre situation a changé? Sachez que vous pouvez modifier votre 2e facteur en tout temps, ou même ajouter une méthode supplémentaire d’authentification.
Dans l’accomplissement de sa mission, l’Université de Montréal détient de l’information sous plusieurs formes et sur plusieurs supports. Cette information doit faire l’objet d’une utilisation appropriée et d’une protection adéquate tout au long de son Cycle de vie. (Politique de sécurité de l’information)
Devant les enjeux de sécurité grandissants, une protection supplémentaire de l’accès à ces données est nécessaire parce que :
- Un mot de passe peut-être facile à deviner.
- Avec l’authentification forte, on complique fortement la tâche des hackers.
- Celui qui vole votre mot de passe ne peut rien en faire si l’authentification forte est activée.
- Le 2e facteur de validation de votre identité s’appuie sur un objet ou une application qui peut difficilement être dupliqués.
Les questions de vérification vous permettent de récupérer vos identifiants personnels oubliés ou à modifier : code d’accès (login) et/ou mot de passe (UNIP).
L’authentification forte ajoute une 2e validation de sécurité à votre accès en plus de votre code d’accès et votre mot de passe/UNIP.
Pour plus d'informations, consultez le lexique de l'authentification à l'UdeM.
Les méthodes d'authentification autorisées à l'UdeM sont:
Rappel téléphonique : Rappel automatisé sur une ligne directe au travail, sur votre téléphone cellulaire ou votre téléphone à la maison. Aucun code n'est requis, mais vous devez répondre à l’appel et appuyer sur la touche #.
Message texte : Envoi d’un message texte sur un téléphone cellulaire. Si celui-ci est toujours proche de vous, c’est une méthode simple et rapide.
Microsoft Authenticator : Cette application d’authentification de sécurité peut être installée sur un appareil mobile iOS ou Android. Quelques configurations sont requises. Pour plus de détails, consultez le site de Microsoft à cet effet ou la FAQ Microsoft Authenticator.
Oracle Authenticator : Cette application d’authentification de sécurité peut être installée sur un ordinateur fixe ou portable utilisant le système d’exploitation Windows.
KeePassXC: Cette application d'authentification de sécurité, également gestionnaire de mots de passe, peut être installée sur un ordinateur fixe ou portable utilisant le système d'exploitation MAC, Windows ou Linux.
Comment choisir la méthode d'authentification qui me convient:
Selon votre situation d’études ou de travail, certaines méthodes d'authentification pourraient mieux vous convenir que d’autres. Vous devez en choisir une. Dans certaines situations, une méthode d’authentification supplémentaire serait même judicieuse.
Voici des exemples de situation afin d’orienter votre choix de 2e facteur d’authentification.
| Situation | 2e facteur à privilégier |
|---|---|
J’ai un téléphone intelligent et je voyage rarement. | Tous |
J’ai un téléphone intelligent et je voyage fréquemment. | Application d’authentification |
J’ai un téléphone cellulaire sans accès aux données. | Appel téléphonique ou message texte |
| J’ai une tablette android ou ios. | Application Microsoft Authenticator |
Je suis en télétravail sans téléphone cellulaire. | Appel téléphonique ou application d’authentification |
Vous avez reçu un courriel vous informant de l'activation prochaine de l'authentification à deux facteurs (A2F) sur votre compte UdeM. Deux options s'offrent a vous:
1. Choisir, inscrire puis configurer votre 2e facteur d'authentification immédiatement; Soyez prêt! Consultez la question "Comment inscrire mon 2e facteur d'authentification A2F?".
2. Choisir, inscrire puis configurer votre 2e facteur d'authentification lorsque le système vous y obligera le jour de l'activation pour accéder aux ressources sécurisées de l'UdeM.
Consultez la question « Quelles sont les méthodes d’authentification autorisées? » pour plus de détails.
AVANT DE POURSUIVRE, QUELLE MÉTHODE AVEZ-VOUS CHOISIE ?
Pour inscrire votre 2e facteur d'authentification, ouvrez un fureteur et inscrivez l'adresse suivante: a2f.umontreal.ca
Cliquez ensuite sur le menu "Information de sécurité" puis sur "Ajouter une méthode".

Si vous avez choisi un rappel téléphonique ou un message texte, cliquez sur « Je veux configurer une autre méthode » au bas à gauche de cette prochaine fenêtre.
Si vous avez choisi l’application Microsoft Authenticator, Oracle Authenticator ou KeePassXC, cliquez sur « Suivant ».
L’option « Je veux configurer une autre méthode » sera toujours disponible au bas à gauche de votre fenêtre d’inscription.


En sélectionnant la méthode Téléphone, vous avez l’option d’envoi d’un code par message texte ou d’un appel automatique.
Sélectionnez « Téléphone » dans le menu déroulant puis cliquez sur![]()

Inscrivez le numéro de téléphone désiré, puis cocher l’option désirée. Assurez-vous que le numéro de téléphone inscrit peut recevoir des messages textes si vous sélectionnez cette option.
Cliquez sur ![]()
Dès l'inscription d’un numéro de téléphone cellulaire ou fixe, vous recevrez un appel ou un message texte pour valider l’information saisie.
Message texte (SMS)
Vous avez 1 minute pour inscrire le code envoyé dans cette fenêtre, puis cliquez sur "Suivant"
Rappel automatique : répondez à l’appel, suivez les indications mentionnées puis raccrochez.

Vous avez l’option de :
- retour arrière, si vous avez fait une erreur en inscrivant votre numéro de téléphone;
- configurer une autre méthode en cliquant sur
 au bas de la fenêtre.
au bas de la fenêtre.
Cliquez sur « Suivant » puis « terminé » pour valider l’inscription de votre 2e facteur d’authentification.

![]()
En sélectionnant la méthode Téléphone (bureau), vous avez l’option d’un appel automatique seulement.
Sélectionnez « Téléphone bureau » dans le menu déroulant puis cliquez sur![]()

Inscrivez le numéro de téléphone désiré. Cliquez sur "suivant".
Dès l'inscription d’un numéro de téléphone cellulaire ou fixe, vous recevrez un appel automatisé pour valider l’information saisie. Suivez les indications mentionnées puis raccrochez.
Cette fenêtre s’affichera pour vous confirmer que les renseignements de sécurité sont acceptés.
Cliquez sur![]()

![]()
Sélectionnez « Application d’authentification » dans la liste déroulante puis cliquez sur le bouton « Confirmer ».


Afin d’inscrire une application d’authentification comme 2e facteur, vous devez ajouter vos identifiants personnels de l’UdeM dans l’application choisie, soit Microsoft Authenticator, Oracle Authenticator ou KeePassXC. Cliquez sur « Suivant » pour faire afficher les informations requises à la configuration.

Microsoft Authenticator est disponible pour les appareils mobile seulement.
Afin de sécuriser davantage l'accès à l'application Microsoft Authenticator, celle-ci est verrouillée par défaut. Ainsi pour l'ouvrir ou autoriser une demande d'authentification, il vous faut également utiliser le même moyen de connexion que lorsque vous accédez à votre appareil mobile (code secret, Touch ID, etc.).
Procédure d’installation de l’application d’authentification :
1.Téléchargez et installez l’application désirée sur votre téléphone intelligent Android, iOS ou Windows Phone.
2.Lorsque le téléchargement sera complété, ouvrez l’application pour ajouter votre compte « professionnel ou scolaire » en indiquant votre adresse de courriel prénom.nom@umontreal.ca. Vous serez redirigé vers la page d’authentification UdeM. Inscrivez vos identifiants code d’accès et UNIP pour valider votre identité.
Votre compte est ajouté.
Si vous voulez utiliser le QR code, scannez le code QR affiché à l’écran de l’inscription de votre 2e facteur d’authentification puis suivez les instructions.


Selon l’option choisie, validez votre identité en acceptant la notification envoyée sur votre appareil mobile ou en inscrivant le code indiqué dans l'application d'authentification dans la fenêtre de votre fureteur.
Votre compte est ajouté.
Lorsque vous tenterez d'accéder à une application sécurisée, cette fenêtre s'affichera pour vous indiquer qu'une notification vous sera envoyée ou que vous devez inscrire le code de sécurité. Cliquez sur Suivant pour procéder.


- Assurez-vous de déconnecter Pulse Secure (VPN) avant d’ouvrir Microsoft Store.
2. Assurez-vous que votre appareil mobile utilise l'heure fournie par le réseau.
Procédure d’installation de l’application d’authentification Oracle Authenticator:
- Téléchargement

Cliquez sur le menu Démarrer de Windows pour accéder à Microsoft Store. Dans la barre de recherche de Microsoft Store, recherchez l’application Oracle Mobile Authenticator. Cliquez sur le bouton « Obtenir » pour effectuer le téléchargement puis sur le bouton « Lancer » lorsque le téléchargement sera terminé.
Fenêtres de sollicitation Microsoft : cliquer sur Non Merci ou fermer la fenêtre.

2. Configuration

Après avoir accepté le contrat de licence utilisateur, cliquez sur le bouton « Ajouter un compte ». Vous n’avez pas besoin d’accepter l’utilisation de la caméra pour ouvrir un compte.
Sélectionnez l’option « Entrer la clé manuellement », puis le type de compte « AUTRES ». Inscrivez les informations suggérées ou à votre choix, sous « Société » et « Compte ».
Société : Université de Montréal
Compte : UdeM 2e facteur
Clé : à compléter après l’inscription sur A2f.umontreal.ca
Sans fermer cette fenêtre de configuration, ouvrez votre fureteur et inscrivez l’adresse : A2F.umontreal.ca
3. Inscription sur A2F.umontreal.ca

Authentifiez-vous sur la page A2F.umontreal.ca avec votre code d’accès/UNIP UdeM. Si vous avez déjà inscrit un 2e facteur d’authentification à votre compte, il est possible qu’il vous soit demandé.
Dans la page web Microsoft de l’UdeM, sous « Mes connexions », cliquez sur « Ajouter une méthode », puis dans le menu déroulant, sélectionner « Application d’authentification ». Cliquez sur « Je veux utiliser une autre appli d’authentification » pour poursuivre la configuration de votre compte.
Dans la fenêtre avec un code QR, cliquer sur « Impossible de numériser l’image » pour obtenir la clé secrète. Copier-coller la clé secrète dans l’encadré « Clé » de la fenêtre de configuration d’Oracle Mobile Authenticator puis cliquez sur « Enregistrer ».
Oracle Authenticator vous révèlera automatiquement un code à 6 chiffres pour valider l’inscription sur A2F.umontreal.ca. À toutes les 30 secondes un nouveau code vous sera affiché. Assurez-vous d’inscrire le code affiché sur Oracle Mobile Authenticator dans la page web « Mes connexions » avant son expiration . Cliquez sur « Suivant » pour valider l’inscription. Lorsque le code est validé, une icône « Application d’authentification » s’affichera dans la liste de vos connexions.
Si requis, sélectionner votre méthode d’authentification par défaut.

Procédure d’installation KeePassXC
- Téléchargement

Téléchargez l’application KeePassXC à partir de la logithèque de l’UdeM. (Pour plus de détails sur la logithèque, cliquez ici.). Lorsque le téléchargement sera complété, ouvrez le dossier « .DMG » afin d’en décompresser le contenu, puis glissez l’icône KeePassXC dans le dossier Applications. Autorisez l’ouverture de l’application téléchargée d’internet en cliquant sur « ouvrir » de la fenêtre d’avertissement.
Fenêtre de recommandation KeePassXc : Autorisez les mises à jour de KeePassXC au démarrage.

2. Configuration

Créer une nouvelle base de données dans KeePassXC :
Cliquez sur le bouton « Créer une nouvelle base de données ». Dans la fenêtre Renseignements généraux, nommez et ajoutez une brève description de votre base de données, puis cliquez sur « continuer ». Dans la fenêtre des paramètres de chiffrement, cliquez sur « continuer » pour accepter les paramètres par défaut. Dans la fenêtre Identifiants, saisissez un mot de passe de votre choix pour sécuriser votre base de données, puis cliquez sur « Terminer ».
!! L’oubli de ce mot de passe entrainera la perte de tous les mots de passe et jetons d'authentification enregistrés dans votre base de données KeePassXC.
Ajouter une entrée UdeM dans votre base de données KeePassXC :
Pour ajouter vos identifiants personnels de l’UdeM à votre base de données KeePassXC, cliquez sur Nouvelle entrée du menu « Entrées ».
Nommez votre entrée « A2F UdeM », puis inscrivez vos identifiants de l’UdeM, soit votre code d’accès et votre mot de passe UNIP, puis cliquez sur le bouton « OK »
Pour débuter la configuration de votre 2e facteur à l’UdeM, cliquez sur le menu « Entrées » puis cliquez sur TOTP et configurez TOTP (TimeBased One-Time Password). TOTP est un code de sécurité aléatoire dont la durée de vie est de 30 secondes.
Sans fermer cette fenêtre de configuration KeePassXC, ouvrez votre fureteur et inscrivez l’adresse : A2F.umontreal.ca
3. Inscription sur A2F.umontreal.ca

Authentifiez-vous sur la page A2F.umontreal.ca avec votre code d’accès/UNIP UdeM. Si vous avez déjà inscrit un 2e facteur d’authentification à votre compte, il est possible qu’il vous soit demandé.
Dans la page web Microsoft de l’UdeM, sous « Mes connexions », cliquez sur « Ajouter une méthode », puis dans le menu déroulant, sélectionner « Application d’authentification ». Cliquez sur « Je veux utiliser une autre appli d’authentification » pour poursuivre la configuration de votre compte.
Dans la fenêtre avec un code QR, cliquer sur « Impossible de numériser l’image » pour obtenir la clé secrète. Copiez-collez la clé secrète de A2F UdeM dans l’encadré « Clé secrète » de la fenêtre de configuration de KeePassXC puis cliquez sur « OK».
Pour confirmer l’inscription de votre 2e facteur KeePassXC, vous devez inscrire le code de sécurité (TOTP) fourni par KeePassXC dans la fenêtre A2f.umontreal.ca. Pour ce faire, clic droit de la souris sur l’entrée « A2F UdeM » dans KeePassXC, puis sélectionnez dans le menu « TOTP » puis « afficher le TOTP ». Assurez-vous d’inscrire le code de sécurité (TOTP) affiché sur KeePassXC dans la page web « Mes connexions » avant son expiration. Cliquez sur « Suivant » pour valider l’inscription. Lorsque le code est validé, une icône « Application d’authentification » s’affichera dans la liste de vos connexions.
Si requis, sélectionnez votre méthode d’authentification par défaut.
Oui, il est possible d’indiquer un 2e facteur alternatif. Dans certaines situations, cela est même recommandé.
Par exemple : Vous avez choisi l’application Microsoft Authenticator comme 2e facteur par défaut, et ajouté une autre méthode d’authentification à votre compte, soit votre numéro de téléphone cellulaire.
Dans le cadre d’un accès à StudiUM, vous pourriez être appelé à fournir votre 2e facteur d’authentification. Si vous n’êtes pas en mesure de le faire, vous pourrez cliquer sur le lien « se connecter d’une autre façon » pour utiliser l’autre facteur d’authentification inscrit à votre compte.
Si vous ne voyez pas cette option dans la fenêtre d’authentification, aucun autre 2e facteur n’a été inscrit à votre dossier. Afin de réinitialiser votre 2e facteur d’authentification, vous devez alors communiquer avec le Centre de services des TI :
Soutien informatique : composer le 514 343-7288
Lien pour le clavardage : clavardage.ti.umontreal.ca
Lien pour le formulaire d'aide en ligne: Formulaire d'aide
Assurez-vous d’avoir identifié correctement votre méthode d'authentification par défaut.
Le jour de l’inscription à l’authentification forte :
À la date prévue d'activation (date inscrite au courriel d'avis d’inscription) vous serez appelé à inscrire votre 2e facteur d’authentification.
Ensuite, dès que votre inscription sera activée, vous devrez vous connecter de nouveau aux applications qui utilisent votre compte Microsoft Office 365 ou une application sécurisée (incluant Microsoft Outlook, Microsoft Teams ou StudiUM) afin de vous authentifier avec votre 2e facteur.
Vous aurez à faire cette connexion sur tous les fureteurs de vos ordinateurs et sur tous vos appareils mobiles.
Après l’inscription :
Le 2e facteur d’authentification sera demandé à la toute première connexion sur un service ou une application sécurisée de l’UdeM. Puis, il sera demandé lors d’un changement d’habitude de connexion.
Par exemple, si vous utilisez toujours votre poste de travail au même endroit sur le campus, le 2e facteur sera demandé à la première utilisation seulement, puis quelques semaines plus tard. Si vous vous déplacez fréquemment sur le campus avec votre portable, le 2e facteur sera demandé à la première connexion pour chaque déplacement.
Il est difficile de donner une fréquence exacte, car l'authentification suit des algorithmes de sécurité définis par Microsoft, ou, si Microsoft détecte un accès possiblement malveillant sur votre compte.
Si vous tentez d’accéder à :
- Une application sécurisée telle que Mon UdeM, StudiUM ou le service VPN.
- Une application sécurisée à partir d’un poste partagé (courriel institutionnel par Outlook)
Pour éviter les demandes répétées de 2e facteur, n’effacez pas vos cookies trop souvent, et, dans la mesure du possible, utilisez le même fureteur.
Un cookie est un petit dossier contenant des informations de connexion stocké sur votre ordinateur ou appareil mobile lorsque vous visitez un site web. Certains sont nécessaires comme les cookies de sécurité, de fonctionnalités ou de performance, d’autres le sont moins comme les cookies de marketing.
Lorsque vous voulez accéder à une application sécurisée de l'UdeM avec votre fureteur:
- Assurez-vous de ne pas vider la cache des cookies à la fermeture de celui-ci. Si votre fureteur est configuré autrement, il est possible que vous deviez vous authentifier avec votre 2e facteur à chaque accès à une application sécurisée.
- Les cookies ne sont pas conservée en mode privé ou incognito. Il sera donc requis de vous authentifier à chaque session.
- Chaque fureteur possède ses propres cookies. Assurez-vous ne vider la cache des cookies de chacun des fureteurs que vous utilisez.
Afin de sécuriser davantage l'accès à l'application Microsoft Authenticator, celle-ci est verrouillée par défaut. Ainsi, pour l'ouvrir ou autoriser une demande d'authentification, il vous faut utiliser le même moyen de connexion que lorsque vous accédez à votre appareil mobile (code secret, Touch ID, etc.).
Bien qu'il soit suggéré de conserver cette sécurité supplémentaire, il est possible de désactiver cette option de verrou. Pour ce faire :
- Ouvrez l'application Microsoft Authenticator.
- Déverrouillez l'application.
- Ouvrez le menu à partir du bouton situé en haut à gauche.
- Cliquez sur Paramètres.
- Désactivez la dernière option dans la section Sécurité, nommée Verrou d'application.
Vous devrez vous authentifier à nouveau pour confirmer la désactivation.
Si vous n’avez qu’une seule méthode d’identification pour le 2e facteur à votre dossier, vous devez communiquer avec le Centre de services des TI pour demander une réinitialisation du 2e facteur.
Soutien informatique : composer le 514 343-7288
Lien pour le clavardage : clavardage.ti.umontreal.ca
Lien pour le formulaire d'aide en ligne: Formulaire d'aide
Si votre 2e facteur est un message texte ou un rappel téléphonique, vous n’avez rien à faire.
Si votre 2e facteur était une application de sécurité et que vous n’avez pas conservé votre carte SIM, vous devez télécharger l'application à nouveau.
Par défaut, les cookies ne sont pas préservés dans les fureteurs sous macOS. (embedded browser SAML)
Vous avez donc l’option soit :
- Inscrire votre 2e facteur d’authentification à chaque connexion VPN;
- Lancer le client VPN par la page web d’authentification (et non par Pulse)
Si votre 2e facteur était une application de sécurité, vous n'avez rien à faire.
Si votre 2e facteur est un message texte ou un rappel téléphonique, vous devez modifier le numéro de téléphone identifié comme 2e facteur.
Si la couverture cellulaire n'est pas idéale dans votre secteur du campus UdeM, vous pouvez soit:
- Connecter votre appareil mobile au WIFI institutionnel ou visiteur, disponible sur tout le campus UdeM;
- Télécharger et installer l'application d'authentification Microsoft Authenticator;
- Vous déplacer jusqu'à un endroit où la réception est meilleure.
Si la couverture cellulaire est moins optimale, il n'est pas recommandé d'utiliser les messages texte (SMS) comme 2e facteur d'authentification.

Microsoft peut limiter les tentatives répétées d’authentification qui sont effectuées par le même utilisateur dans un court laps de temps.
Connectez-vous à nouveau dans quelques minutes ou utilisez l’application Microsoft Authenticator.
Actuellement, la solution est de télécharger et installer de nouveau l’application mobile MonUdeM. Nos équipes techniques travaillent à corriger cette situation.
- Vous avez inscrit le bon code, sans erreur de frappe;
- Assurez-vous d'avoir inscrit le code avant l’expiration du délai indiqué par l'application.
- Vérifiez que l’heure fournie par le réseau soit activée sur votre appareil mobile. Le délai prescrit est validé par l’heure fournie par le réseau.
Le problème persiste ? Communiquez avec le Centre de services des TI pour demander une réinitialisation du 2e facteur.
Soutien informatique : composer le 514 343-7288
Lien pour le clavardage : clavardage.ti.umontreal.ca
Lien pour le formulaire d'aide en ligne : Formulaire d'aide
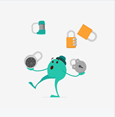
Code d’accès : c’est votre identifiant unique octroyé à la création de votre compte UdeM. Jumelé à un mot de passe UNIP, le code d'accès vous permet d’accéder aux plateformes et outils informatiques de l’Université de Montréal (Mon UdeM, Centre étudiant, VPN, Office 365, StudiUM, etc.).
Mot de passe UNIP : L'UNIP est un mot de passe personnel qui vous permet, jumelé à votre code d’accès, d'accéder aux systèmes informatiques de l'Université de Montréal. Votre UNIP/mot de passe est strictement confidentiel. En aucun cas vous devez le communiquer à qui que ce soit.
Questions de vérification : Questions de vérification désigne l’application web avec laquelle les membres actifs de la communauté de l’UdeM peuvent gérer leurs questions et réponses personnelles de sécurité. Vos réponses aux questions de vérification vous permettront de vous réattribuer un mot de passe en ligne en cas d’oubli ultérieur.
Matricule : Le matricule est votre numéro de dossier étudiant ou employé à l’UdeM.
2e facteur d’authentification : c’est 2e validation distincte de votre identité, en plus de votre mot de passe UNIP. Inscrivez ou modifiez la méthode 2e facteur qui vous convient ici.
L'authentification se compose d'un code d'accès et d'un mot de passe UNIP.
Pour accéder aux services informatiques et aux applications sécurisées de l'UdeM, vous devrez toujours vous authentifier avec votre code d'accès et votre UNIP.
Lorsque A2F sera activée sur votre compte, une validation de votre identité par votre 2e facteur pourrait vous être demandée, selon vos habitudes de connexion. (environ aux 30 jours)


Votre UNIP est strictement confidentiel. En aucun cas vous devez le communiquer à qui que ce soit.
Règles de validation de l'UNIP / du mot de passe
Pour ne pas être rejeté par les mécanismes de validation des différents systèmes informatiques, votre mot de passe doit répondre aux critères ci-dessous:
| L'UNIP / mot de passe doit : |
|---|
|
| L'UNIP / mot de passe ne doit pas |
|
Recette mnémotechnique
On peut choisir une phrase facile à retenir et conserver le premier caractère de chaque mot.
Exemple :
Chaque année, Noël tombe le 25 décembre.
CaNtl25d
Pour obtenir un UNIP rapidement: Questions de vérification
Choisir et répondre aux questions de vérification vous permettra, lors d’un oubli ultérieur, de réinitialiser en ligne et de façon autonome votre UNIP/mot de passe. Simple. Sécurisé. Rapide.
Avez-vous choisi vos Questions de vérification ?
Questions de vérification désigne l’application web avec laquelle les membres actifs de la communauté de l’UdeM peuvent gérer leurs questions et réponses personnelles de sécurité. Il s’agit d’un niveau de sécurité additionnel permettant d’accéder au Libre-service Mot de passe oublié.
Certaines restrictions s’appliquent.
Les questions de vérification offrent un niveau de sécurité qui vise à garantir votre identité. Choisir ses questions et ses réponses de vérification permet l’accès au Libre-service mot de passe oublié. Lors d'un oubli de votre UNIP/mot de passe ultérieur, vous pourrez réinitialiser en ligne et de façon autonome votre UNIP/mot de passe.
Pour accéder au Libre-service mot de passe oublié, vous devrez d’abord répondre correctement à trois de vos questions personnelles de vérification.
Si vous n’avez pas choisi vos questions de vérification et vos réponses, lors de l’oubli de votre mot de passe, vous recevrez un courriel avec un mot de passe temporaire. Vous ne pourrez utiliser qu’une seule fois le Libre-service mot de passe oublié, et ce, seulement si vous avez une adresse de courriel personnelle inscrite dans nos dossiers. Si vous ne répondez pas à ces critères, consultez les informations ci-dessous, en fonction de votre statut à l’UdeM :
- Si vous êtes étudiant, candidat ou diplômé, visitez le site du Bureau du registraire;
- Si vous êtes employé ou retraité, consultez le site Ressources humaines
Tout utilisateur dont le statut lui permet d’accéder à Mon portail UdeM peut saisir ses questions et réponses de vérification ici.
Lors de la personnalisation de votre UNIP/mot de passe temporaire, vous serez dirigé automatiquement vers l’application Questions de vérification. Profitez-en pour choisir immédiatement vos questions et réponses de vérification, vous pourrez ainsi accéder au Libre-service mot de passe oublié ultérieurement.
L’application Questions de vérification est disponible dans Mon portail UdeM.
Pour les employés et retraités :
Sélectionner Mon portail UdeM -> Mon emploi -> UNIP et Questions de vérification.
Pour les étudiants et diplômés :
Sélectionner Mon portail UdeM -> Mon Dossier-> Renseignements personnels -> Questions de vérification.
En quelques minutes, vous pouvez choisir ou modifier vos questions et réponses de vérification.
Des questions de vérification vous sont offertes. Vous devez en sélectionner 5 et répondre à chacune d’entre elles. Les réponses doivent comporter entre 2 et 50 caractères. De plus, les questions et les réponses doivent être différentes les unes des autres.
Vous pouvez accéder en tout temps à Questions de vérification et modifier vos questions personnelles autant de fois que vous le désirez.
- Le code d'accès attribué à un étudiant est valide tant que ce dernier est inscrit à un programme ou un cours à titre d'étudiant de l'Université de Montréal.
- Le code d'accès attribué à un employé est valide tant que ce dernier est reconnu par la Direction des ressources humaines comme étant un employé actif à l'Université de Montréal.
- Dans les autres cas, le code d'accès est valide pour une période d'un an et renouvelable sur demande. Il s'agit d'un compte invité.
En cas d'oubli de votre code d'accès, vous pouvez utiliser l'application suivante:
Le Bureau du registraire attribue un UNIP / mot de passe provisoire au candidat qui a complété une demande d'admission en ligne.
Si c’est la première fois que vous soumettez une demande d’admission et que vous n'avez jamais étudié ou travaillé à l'UdeM; vous recevez un UNIP temporaire par courriel dans les jours suivants le dépôt et le paiement en ligne de votre demande d'admission.
Si vous avez déjà reçu ces renseignements, mais que vous les avez égarés, vous pouvez obtenir un nouvel UNIP / mot de passe en communiquant avec le
Comment le changer ?
Lors du premier branchement, l'étudiant doit changer son UNIP temporaire par un UNIP personnel qui lui donnera accès à son dossier.
Plus d'informations sont disponibles sur le site
Un outil d'auto-attribution mot de passe/UNIP AVEC carte UdeM valide est disponible, selon votre statut.
- Candidat (futur étudiant ayant déposé une demande d’admission) : communiquez avec le Service de l'admission et du recrutement.
- Étudiant inscrit et dont le dossier comporte suffisamment de renseignements personnels : S'auto-attribuer un UNIP / mot de passe en ligne.
- Diplômé qui détient une carte UdeM valide et dont le dossier comporte suffisamment de renseignements personnels : S'auto-attribuer un UNIP / mot de passe en ligne.
Si l'outil Oubli du mot de passe/UNIP ainsi que l'autoattribution ne fonctionne pas, procéder comme ci-dessous :
- Étudiant libre : se présenter à l'ACCUEIL du Bureau du registraire, situé au 3e étage du 2332, boul. Édouard-Montpetit, Pavillon J.-A.-DeSève.
- Étudiant régulier : étudiant en programme d’échange, étudiant visiteur, étudiant en entente interuniversitaire : se présenter au secrétariat de son département avec une pièce d’identité qui comporte une photo (carte UdeM) ou se présenter à l'Accueil du Bureau du registraire , situé au 3e étage du 2332, boul. Édouard-Montpetit, Pavillon J.-A.-DeSève.
- Stagiaire postdoctoral : contactez la Faculté des études supérieures et postdoctorales à l’adresse courriel suivante : stagiairespostdoc@umontreal.ca
- Étudiant qui suit des cours à l’extérieur de Montréal : communiquez avec le secrétariat de son département afin de connaître les modalités de réattribution du UNIP.
- Diplômé qui souhaite s’inscrire aux services du CÉSAR et dont le dernier trimestre d’inscription remonte à deux ans et moins, veuillez communiquer directement avec le CESAR .
Vous pouvez également visiter le site du Bureau du registraire;
Résidents en médecine : contactez votre personne ressource ou écrivez à l’adresse suivante : etudesmedicalespostdoc@umontreal.ca.
Consultez la liste des personnes ressource par département.
Pour remplacer un UNIP/mot de passe oublié, veuillez utiliser l'outil Oubli du mot de passe/UNIP ou l'auto-attribution avec votre carte UdeM valide.
Pour accéder à l’outil Oubli du mot de passe/UNIP :
1. Allez à Mon portail UdeM;
2. Dans la section de droite, sur la ligne UNIP/Mot de passe, cliquez sur Oublié.
Pour accéder à l'outil d'auto-attribution d'un mot de passe/UNIP, cliquez ici.
Vous pouvez également soumettre votre demande aux Ressources Humaines en remplissant leur formulaire en ligne.
- Cliquez sur
- Dans la nouvelle fenêtre, complétez les champs requis :

Note importante : vous devez effectuer le changement de mot de passe lorsque vous êtes sur le campus et branché sur le réseau UdeM ou en utilisant une connexion
si vous êtes à l'extérieur du campus afin de permettre sa synchronisation.
Un UNIP/mot de passe demeure valide pour une durée maximale de 6 mois.
En utilisant l'application Questions de vérification, vous bénéficierez d'un niveau de sécurité accrue visant à garantir votre identité lors de l'autoattribution en ligne d'un UNIP / mot de passe.
Fonctionnement
Des questions de vérification vous sont présentées. Vous devez en sélectionner cinq (5) et répondre à chacune d'entre elles. Trois (3) de ces questions devront être répondues correctement pour permettre l'autoattribution d'un UNIP / mot de passe.
Vous désirez en savoir plus à propos de l'application Web Questions de vérification? Cliquez ici.
Vous souhaitez sélectionner vos questions dès maintenant? Questions de vérification.
Autoattribution d'un UNIP / mot de passe
- Si vous avez complété vos questions de vérification, veuillez utiliser l’application Oubli du UNIP/mot de passe.
- Si vous n’avez pas complété vos questions de vérification, mais vous avez une carte UdeM valide, utilisez le formulaire d'autoattribution.
Si vous ne répondez pas aux critères précédents, veuillez consulter le site des Ressources humaines.
- Les services ESI et DAA n'utilisent pas le UNIP / mot de passe, mais plutôt un mot de passe qui leur est propre. Si vous désirez appliquer le même mot de passe pour tous vos services, vous devez utiliser la section Mot de passe de Mon Profil TI.
IMPORTANT : Les fureteurs Safari, Chrome et Edge ne sont pas compatibles avec l'application Mon profil TI.
2. Il s'agit d'un service ou d'un appareil pour lequel vous avez sélectionné l'option "Mémoriser mon mot de passe". Vous devez alors remplacer le mot de passe par votre nouveau UNIP / mot de passe.
Veuillez vous référer à la page du CESAR.
Quatre avis vous seront transmis par courriel sur une base hebdomadaire, 28 jours avant l'inactivation de vos comptes.
Si vous n'avez aucune intention d'utiliser nos services après votre départ, vous pouvez demander que les accès à tous les services vous soient retirés au moment de votre départ. Dans ce cas, vous devez utiliser le formulaire d'aide en indiquant votre code d'utilisateur (login) et la date de votre départ.
Étudiants
Votre accès sera inactivé au début du 4e trimestre sans inscription ou lorsque l’autorisation de vous inscrire dans votre programme d’études vous sera retirée.
Diplômés
Votre accès demeure actif à vie si votre diplôme a été obtenu après le 1er janvier 2016.
Si votre diplôme a été obtenu avant le 1er janvier 2016, votre compte SIM sera inactivé. Vous pouvez cependant conserver votre adresse de courriel institutionnelle. Il est donc important que vous mainteniez une adresse d’acheminement du courriel valide à votre dossier après avoir quitté l'UdeM.
Retraités
Votre accès demeure actif à vie.
Vos outils en libre-service
Mon accès UdeM désigne l'application Web avec laquelle les employés et les étudiants peuvent gérer eux-mêmes leurs accès aux différents services offerts par les TI. Cette application regroupe les fonctionnalités suivantes :
- la consultation du compte SIM de l'utilisateur;
- la consultation de l'adresse de courriel institutionnelle "@umontreal.ca";
- la gestion de la redirection de courriels vers une adresse personnelle;
- la gestion des questions de vérification pour l'oubli de mot de passe.
Il est accessible par :
Foire aux questions:
- Le code d'accès attribué à un étudiant est valide tant que ce dernier est inscrit à un programme ou un cours à titre d'étudiant de l'Université de Montréal.
- Le code d'accès attribué à un employé est valide tant que ce dernier est reconnu par la Direction des ressources humaines comme étant un employé actif à l'Université de Montréal.
- Dans les autres cas, le code d'accès est valide pour une période d'un an et renouvelable sur demande. Il s'agit d'un compte invité.
En cas d'oubli de votre code d'accès, vous pouvez utiliser l'application suivante:
Le Bureau du registraire attribue un UNIP / mot de passe provisoire au candidat qui a complété une demande d'admission en ligne.
Si c’est la première fois que vous soumettez une demande d’admission et que vous n'avez jamais étudié ou travaillé à l'UdeM; vous recevez un UNIP temporaire par courriel dans les jours suivants le dépôt et le paiement en ligne de votre demande d'admission.
Si vous avez déjà reçu ces renseignements, mais que vous les avez égarés, vous pouvez obtenir un nouvel UNIP / mot de passe en communiquant avec le
Comment le changer ?
Lors du premier branchement, l'étudiant doit changer son UNIP temporaire par un UNIP personnel qui lui donnera accès à son dossier.
Plus d'informations sont disponibles sur le site
Un outil d'auto-attribution mot de passe/UNIP AVEC carte UdeM valide est disponible, selon votre statut.
- Candidat (futur étudiant ayant déposé une demande d’admission) : communiquez avec le Service de l'admission et du recrutement.
- Étudiant inscrit et dont le dossier comporte suffisamment de renseignements personnels : S'auto-attribuer un UNIP / mot de passe en ligne.
- Diplômé qui détient une carte UdeM valide et dont le dossier comporte suffisamment de renseignements personnels : S'auto-attribuer un UNIP / mot de passe en ligne.
Si l'outil Oubli du mot de passe/UNIP ainsi que l'autoattribution ne fonctionne pas, procéder comme ci-dessous :
- Étudiant libre : se présenter à l'ACCUEIL du Bureau du registraire, situé au 3e étage du 2332, boul. Édouard-Montpetit, Pavillon J.-A.-DeSève.
- Étudiant régulier : étudiant en programme d’échange, étudiant visiteur, étudiant en entente interuniversitaire : se présenter au secrétariat de son département avec une pièce d’identité qui comporte une photo (carte UdeM) ou se présenter à l'Accueil du Bureau du registraire , situé au 3e étage du 2332, boul. Édouard-Montpetit, Pavillon J.-A.-DeSève.
- Stagiaire postdoctoral : contactez la Faculté des études supérieures et postdoctorales à l’adresse courriel suivante : stagiairespostdoc@umontreal.ca
- Étudiant qui suit des cours à l’extérieur de Montréal : communiquez avec le secrétariat de son département afin de connaître les modalités de réattribution du UNIP.
- Diplômé qui souhaite s’inscrire aux services du CÉSAR et dont le dernier trimestre d’inscription remonte à deux ans et moins, veuillez communiquer directement avec le CESAR .
Vous pouvez également visiter le site du Bureau du registraire;
Résidents en médecine : contactez votre personne ressource ou écrivez à l’adresse suivante : etudesmedicalespostdoc@umontreal.ca.
Consultez la liste des personnes ressource par département.
Pour remplacer un UNIP/mot de passe oublié, veuillez utiliser l'outil Oubli du mot de passe/UNIP .
Pour accéder à l’outil Oubli du mot de passe/UNIP :
1. Allez à Mon portail UdeM;
2. Dans la section de droite, sur la ligne UNIP/Mot de passe, cliquez sur Oublié.
Vous pouvez également soumettre votre demande aux Ressources Humaines en remplissant leur formulaire en ligne.
- Cliquez sur
- Dans la nouvelle fenêtre, complétez les champs requis :

Note importante : vous devez effectuer le changement de mot de passe lorsque vous êtes sur le campus et branché sur le réseau UdeM ou en utilisant une connexion
si vous êtes à l'extérieur du campus afin de permettre sa synchronisation.
Un UNIP/mot de passe demeure valide pour une durée maximale de 6 mois.
En utilisant l'application Questions de vérification, vous bénéficierez d'un niveau de sécurité accrue visant à garantir votre identité lors de l'autoattribution en ligne d'un UNIP / mot de passe.
Fonctionnement
Des questions de vérification vous sont présentées. Vous devez en sélectionner cinq (5) et répondre à chacune d'entre elles. Trois (3) de ces questions devront être répondues correctement pour permettre l'autoattribution d'un UNIP / mot de passe.
Vous désirez en savoir plus à propos de l'application Web Questions de vérification? Cliquez ici.
Vous souhaitez sélectionner vos questions dès maintenant? Questions de vérification.
Autoattribution d'un UNIP / mot de passe
Si vous avez complété vos questions de vérification, veuillez utiliser l’application Oubli du UNIP/mot de passe.
Si vous ne répondez pas aux critères précédents, veuillez consulter le site des Ressources humaines.
Il s'agit d'un service ou d'un appareil pour lequel vous avez sélectionné l'option "Mémoriser mon mot de passe". Vous devez alors remplacer le mot de passe mémorisé dans votre fureteur par votre nouveau UNIP / mot de passe.
Veuillez vous référer à la page du CESAR.
Quatre avis vous seront transmis par courriel sur une base hebdomadaire, 28 jours avant l'inactivation de vos comptes.
Si vous n'avez aucune intention d'utiliser nos services après votre départ, vous pouvez demander que les accès à tous les services vous soient retirés au moment de votre départ. Dans ce cas, vous devez utiliser le formulaire d'aide en indiquant votre code d'utilisateur (login) et la date de votre départ.
Étudiants
Votre accès sera inactivé au début du 4e trimestre sans inscription ou lorsque l’autorisation de vous inscrire dans votre programme d’études vous sera retirée.
Diplômés
Votre accès demeure actif à vie si votre diplôme a été obtenu après le 1er janvier 2016.
Si votre diplôme a été obtenu avant le 1er janvier 2016, votre compte SIM sera inactivé. Vous pouvez cependant conserver votre adresse de courriel institutionnelle. Il est donc important que vous mainteniez une adresse d’acheminement du courriel valide à votre dossier après avoir quitté l'UdeM.
Retraités
Votre accès demeure actif à vie.
Qu'est-ce que Mon accès UdeM?
Mon accès UdeM désigne l'application Web avec laquelle les employés et les étudiants peuvent gérer eux-mêmes leurs accès aux différents services offerts par les TI. Cette application regroupe les fonctionnalités suivantes :
- la consultation du compte SIM de l'utilisateur;
- la consultation de l'adresse de courriel institutionnelle "@umontreal.ca";
- la gestion de la redirection de courriels vers une adresse personnelle;
- la gestion des questions de vérification pour l'oubli de mot de passe.
Il est accessible par :
Articles connexes
-
Page:
-
Page:
-
Page:
- Aucune étiquette
- Propulsé par Atlassian Confluence 8.5.11
- Imprimé par Atlassian Confluence 8.5.11
- Requête concernant un bogue/une fonctionnalité
- News Atlassian
