Arborescence des pages
- Créée par Pascal Hermet, dernière modification par Caroline Boies le févr. 26, 2024
← Consulter la fiche de service

La première fois seulement
- À l'aide d'un navigateur web (Internet Explorer, Firefox, Chrome, Edge), cliquer sur le lien https://vpn.umontreal.ca/campus;
- S’authentifier avec son code d'accès et de son mot de passe/UNIP;
- Cliquer sur le bouton Démarrer, situé à droite de Pulse;
- Accepter et installer toutes les composantes proposées par les fenêtres "pop-ups";
- L’icône
 apparaît en bas à droite de l’écran pour indiquer la connexion au VPN Udem Campus.
apparaît en bas à droite de l’écran pour indiquer la connexion au VPN Udem Campus.
Les fois suivantes
- Aller sur le menu démarrer de Windows et chercher l’application Pulse Secure.

- Sélectionner la connexion UdeM Campus.
- Cliquer sur le bouton connexion.
- S’authentifier avec son code d’accès et de son mot de passe/UNIP.
- L’icône
 apparaît en bas à droite de l’écran pour indiquer la connexion au VPN UdeM Campus.
apparaît en bas à droite de l’écran pour indiquer la connexion au VPN UdeM Campus.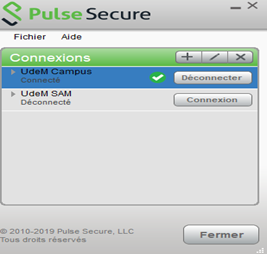
Pour se déconnecter
- Faire un clic droit sur l’icône
 .
. - Sélectionner UdeM Campus (vpn.umontreal.ca/campus).


- Cliquer sur Déconnexion.
Configurer le VPN sur un poste Linux
Pour installer et configurer Pulse Secure :
1) Télécharger le paquet Pulse Secure correspondant à votre distribution disponible dans
2) Décompresser le fichier et Installer le paquet :
Debian/Ubuntu :
dpkg -i <package name>
•
RPM : rpm -ivh <package name>
voir les instructions complètes ici. (p12)
3 Configurer le client Pulse Secure en suivant les indications suivantes :
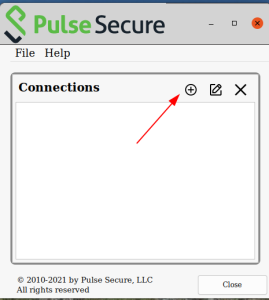
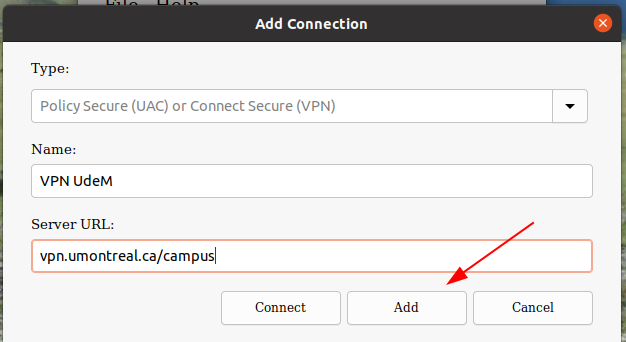
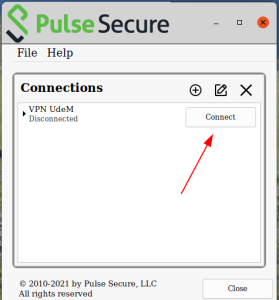
La version minimale requise est Android 2.3
- Télécharger l'application à partir du
 .
.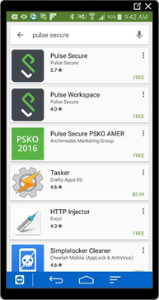
- Une fois installée, double-cliquer sur l'icône
 et accepter le contrat d'utilisation.
et accepter le contrat d'utilisation.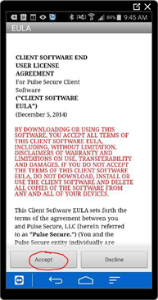
- Ajouter une connexion.

- Compléter les champs requis :
Nom de la connexion : UdeM Campus
URL : vpn.umontreal.ca/campus
Nom d'utilisateur : Code d’accès
Authentification : Mot de passe
- Démarrer l'application
 .
. - Cliquer sur "Connexion".
La version minimale requise est iOS/iPad 11.0 ou ultérieure.
Installer l'application Ivanti Secure Access Client disponible sur l'App Store. 

- Cliquer sur l'application.

- Saisir l'URL vpn.umontreal.ca/campus

- Remplir les champs de configuration suivants :
-Nom de la connexion : UdeM Campus
-URL : https://vpn.umontreal.ca/campus
-Nom utilisateur : Votre code d'accès
-Type d'authentification : Mot de passe

- Autoriser l'ajout des configurations VPN.

- Compléter le processus d'authentification de l'UdeM.

La configuration est maintenant complétée et active.

- Démarrer l'application Secure Access.

- Cliquer sur la connexion "UdeM Campus".

- Cliquer sur le bouton Connecter.

- Vous êtes maintenant connecté.

Il suffit de modifier l'url dans l'application Pulse installée sur votre appareil. Le nouvel url est vpn.umontreal.ca/campus
Ouvrir Pulse et cliquer sur le crayon en bas à gauche de l'écran:

Dans la nouvelle fenêtre, assurez-vous d'entrer l'url vpn.umontreal.ca/campus et sauvegardez la configuration:

Étudiant:
Votre accès sera inactivé dès la perte de votre statut d’étudiant.
Candidat:
Votre statut ne vous permet pas l’accès à ce service.
Diplômé:
Votre statut ne vous permet pas l’accès à ce service.
Personnel:
Votre accès sera inactivé un mois après votre départ.
Retraité:
Le service VPN , limité à "Synchro Libre-Service", est offert automatiquement aux nouveaux retraités pour une période de 30 jours, suivant le départ à la retraite.
La sécurité pour accéder au Dépot direct dans Synchro a été renforcée. Il n'est plus possible d'y accéder de l'extérieur du campus même en utilisant le VPN. Il faut être sur le campus et branché soit au réseau cablé soit au réseau sans-fil sécurisé. Si malgré tout, vous rencontrez des difficultés, cela est dû à la configuration du réseau sur votre appareil. Il faut donc que vous communiquiez avec nous pour que nous ajustions vos paramètres.
Certains utilisateurs, possédant un poste Windows 10, peuvent éprouver des lenteurs ou baisses de vitesse de connexion au réseau lorsque le VPN et Pulse Secure sont activés. La procédure ci-dessous permet de corriger la situation.
Procédure
- Ouvrir le Panneau de configuration et double-cliquer sur Centre réseau et Partage.
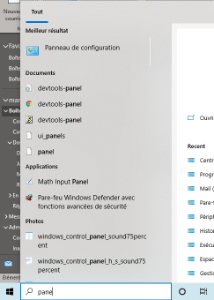
- Dans la fenêtre Centre réseau et partage, sélectionner Modifier les paramètres de la carte dans le menu de gauche.

- Dans la fenêtre des Connexions réseau, repérer Pulse Secure.
- Faire un clic-droit sur Pulse Secure et sélectionner l’option Propriétés du menu contextuel.

- Dans la liste des éléments, décocher la case Juniper Network Service et cliquer sur le bouton OK.
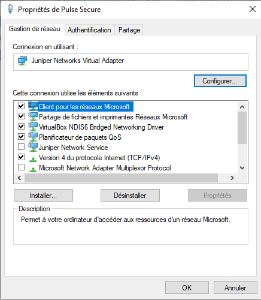
- De retour à la fenêtre Connexions réseau, sélectionner Wi-Fi.
- Faire un clic droit sur Wi-Fi et sélectionner Propriétés.

- À partir de la liste des éléments, décocher Juniper Network Service et cliquer sur le bouton OK.

- Propulsé par Atlassian Confluence 8.5.8
- Imprimé par Atlassian Confluence 8.5.8
- Requête concernant un bogue/une fonctionnalité
- News Atlassian
88 commentaires
Centre de services TI dit :
Le mieux serait de communiquer directement avec notre centre d'appel en appelant au 514-343-7288. Un technicien vous assistera dans l'installation de l'application.
Le Centre de services TI
Isabelle Poulin dit :
Bonjour,
J'ai le même problème. Est-ce qu'on sait si la mise à niveau MacOS Mojave 10.14 peut être en cause?
Merci!
Marianne Berlatie dit :
Bonjour,
J'ai appelé les TI cette semaine et on m'a dit qu'avec les updates du Mac iOS (High Sierra et +) le Proxy et le VPN ne peuvent plus fonctionner en même temps. En désactivant mon Proxy, mon problème s'est réglé d'un coup.
Isabelle Poulin dit :
Bonjour Marianne,
Je viens d'appliquer ta procédure et ça fonctionne de nouveau pour moi aussi. Un grand merci pour ta réponse!
Marianne Berlatie dit :
Ça fait plaisir!
Henri Bellot dit :
Bonjour,
Avez-vous une solution pour Linux ? Ubuntu 19.04 (Disco Dingo) ?
Merci !
Centre de services TI dit :
Bonjour,
La procédure pour les distributions Linux a été ajoutée: CommentconfigurerleVPNsousLinux
Elle a été testée avec succès sur la plus récente version Ubuntu 19.10 (Eoan Ermine)
Cordialement,
Le Centre de services TI
Camille Audette-Sabourin dit :
Bonjour,
J'ai désactivé le proxy sur mon Mac et j'ai installé le PulseApplicationLauncher, quand le VPN le cherche je reviens à la page d'accueil et l'onglet Pulse sous "sessions des applications clientes" n'apparait pas.
Je ne sais plus trop quoi faire,
Merci!
Centre de services TI dit :
Bonjour,
Il faudrait vérifier plus précisément les configurations sur votre ordinateur. Le plus simple est de communiquer directement avec un technicien de notre Centre de services qui pourra vous assister.
Cordialement,
Le Centre de services TI
Laurianne Bézier dit :
Bonjour,
Afin de m'inscrire au dépôt direct, j'ai téléchargé l'application sur mon portable et suivi toutes les instructions. Tout a très bien fonctionné jusqu'à ce que je me rende sur l'onglet "dépôt direct" : je suis alors constamment envoyée sur une page blanche qui me dit que je ne peux accéder à cet onglet qu'en étant connectée au réseau de l'UdeM... J'ai alors essayé depuis mon ordinateur (depuis chez moi) et j'ai rencontré le même problème. Idem lorsque j'ai essayé avec mon ordinateur à l'UdeM en étant connectée au réseau avec cryptage ainsi que maintenant lorsque j'essaie depuis un des ordinateur de l'UdeM...
Sauriez-vous d'où le problème provient ?
Merci d'avance pour votre aide,
Cordialement,
Laurianne
Centre de services TI dit :
Bonjour Laurianne,
Nous aurons besoin de plus de détails pour faire un diagnostic. Appelez nous au 514-343-7288, nous nous ferons un plaisir de vous assister.
Le Centre de services TI
Daniel Sala dit :
Bonjour,
J'ai eu des étudiants (2-3) à la bibliothèque de la santé et MY avec le même problème en novembre-décembre dernier, que-ce soit avec leur poste personnel + sans-fil UdeM sécurisé + VPN connecté, ils n'arrivaient pas à accéder au dépôt direct (mais l'accès à Synchro RH fonctionnait et ils pouvait accéder aux autres modules dans Synchro).
Une étudiante a même essayé un poste public (branché au réseau filaire) de la bibliothèque de la santé, sans succès, mais sur un autre ordonateur public, elle a pu accéder au dépôt direct sans problème.
Daniel Sala
Technicien en soutien de laboratoire informatique, bib. de la santé et Marguerite-d'Youville
Centre de services TI dit :
Bonjour,
La sécurité pour accéder au Dépot direct dans Synchro a été renforcée. Il n'est plus possible d'y accéder de l'extérieur du campus même en utilisant le VPN. Il faut être sur le campus et branché soit au réseau cablé soit au réseau sans-fil sécurisé. Si malgré tout, vous rencontrez des difficultés, cela est dû à la configuration du réseau sur votre appareil. Il faut donc que vous communiquiez avec nous pour que nous ajustions vos paramètres.
Le Centre de services TI
Elizabeth Dyer dit :
Bonjour,
Je suis des cours par webconférence et Pulse Secure n'arrive plus à se connecter au vpn. Je peux quand-même suivre la conférence mais la qualité est très mauvaise malgré une vitesse de connection de 300 mbps en download et en upload...
tout fonctionnait à merveille avant Noël.
J'ai essayé de déconnecter Pulse Secure et d'effacer les réglages (forget saved settings) et de reconfigurer à nouveau mais ça ne fonctionne toujours pas. Ça me donne un message d'erreur (Network error - waiting to connect)
J'utilise un macbook pro (Mojave 10.14.6)
Elizabeth Dyer
Daniel Sala dit :
Bonjour,
Avec les nouvelles versions de Mac OS X et Windows, le VPN ne fonctionne pas (ne se connecte plus) si le proxy est activé dans les paramètres réseau de votre Mac, si les deux sont activés/connectés, ça va faire un conflit de réseau (vu que les deux modifient les adresses IP de votre ordinateur).
Donc, si vous voulez utiliser le VPN, vous devez désactiver le proxy et vice versa, vous ne pouvez plus avoir les 2 activés en même temps.
Daniel Sala
Technicien en soutien de laboratoire informatique à la bibliothèque de la santé et Marguerite-d'Youville
Thania Crnich-Côté dit :
Bonjour,
J'arrive à bien me connecter au VPN via Pulse Secure sur mon Mac. Par contre, dans mon choix d'application je n'ai pas Libre-Synchro sur le site vpn.umontreal.
Quand j'essaie d'aller sur synchro.umontreal.ca, ça me dit que This website can't be reached. Notez que mon proxy est désactivé et que j'ai également essayé sur un PC avec Windows et j'arrive au même constat.
Comment dois-je procéder? J'essaie de récupérer mes relevés d'impôts donc c'est assez important.
Merci,
Thania Côté
Centre de services TI dit :
Bonjour,
Une fois que vous avez installé et que vous vous êtes connectée au Pulse secure comme indiqué plus haut, vous pouvez aller directement à l'adresse https://www.synchro.umontreal.ca/ pour accéder à votre libre-service Synchro.
Bonne journée,
Le Centre de services TI
Thania Crnich-Côté dit :
Bonjour,
Je suis bel et bien connectée à Pulse secure UdeM Campus, mais je reçois quand même un message d'erreur qui dit "www.synchro.umontreal.ca n'autorise pas la connexion"
Avez-vous une solution?
Merci
Thania
Centre de services TI dit :
Avez-vous bien configuré Pulse secure avec le lien suivant ? https://vpn.umontreal.ca/campus
Sinon vous pouvez toujours nous rejoindre au 514-343-7288. Notre service d'assistance reste ouvert.
Le Centre de services TI
Sabine Demosthènes dit :
Bonjour,
Comment je fais pour me déconnecter de Proxy?
Merci beaucoup.
Sabine
Pascal Hermet dit :
Bonjour,
Supprimez les configurations dans votre navigateur. Pour plus de détails, consultez le site des bibliothèques.
Le Centre de services TI
Patrick Cléroux dit :
Bonjour,
Je viens d'installer Pulse secure en suivant les indications du courriel de Patrick Gendron reçu la semaine dernière. Lorsque je tente de me connecter avec mon PC, je reçois le message d'erreur suivant:
Detected incorrect data from server. Please retry. If the issue persists, contact your administrator.
Merci
Centre de services TI dit :
Bonjour,
Vous pouvez nous appeler au 514-343-7288 pendant les heures de bureau. Merci
Le Centre de services TI
Florence Nadeau dit :
Bonjour,
J'ai réussi à compléter l'installation du VPN pour accéder au laboratoire virtuel de l'EBSI. Lorsque je tente de me connecter à un ordinateur, une fenêtre de Sécurité Windows s'ouvre et me demande un nom d'utilisateur et un mot de passe. J'ai essayé tout ce qui me venait en tête, mais je finis toujours avec le message "La tentative d'ouverture de session a échoué".
Qu'est-ce que je dois indiquer pour que Windows me permette de me connecter?
Merci
Daniel Sala dit :
Bonjour,
Est-ce que vous avez essayé sim\code d'accès + mot de passe l'université ? C'est la bonne façon de se connecter à distance sur les postes UdeM à partir d'un ordinateur personnel + VPN.
C'est important de mettre "sim\" (et de choisir "Autre utilisateur" pour avoir l'option de préciser le nom d'utilisateur)
Merci et bonne journée,
Daniel Sala
Florence Nadeau dit :
Bonjour,
J'ignore que le sim\ était essentiel. Je vais tenter ça dès que possible.
Merci
Daniel Sala dit :
Bonjour,
Oui, le sim\ est essentiel quand vous essayez d'accéder à des ressources à distance à partir d'un poste personnel (ordinateur, imprimantes SIUM, partage réseau/DOCUM, etc.). L'ordinateur personnel qui n'est pas dans le domaine SIM ne reconnait pas votre code d'accès p0/p1.
Merci et bonne journée,
Daniel Sala
Pierre Bossé dit :
Bonjour,
Je voudrais savoir quel est la différence entre vpn.umontreal.ca et vpn.umontreal.ca/campus. Je suis analyste d'affaire pour le RDDUM et je dois accéder à des bases de données Oracle. Je dois passer mon temps à me déconnecter du VPN pour accéder à campus dans certaine situation et vice-versa. Je perds énormément de temps dans les circonstances. Y a-t-il un moyen plus simple pour avoir accès au serveur de fichier Docum au base de données Oracle et au application de l'UdeM avec le même VPN.
Merci
Centre de services TI dit :
Bonjour,
En vous connectant au vpn/campus via l'application Pulse Secure, vous avez accès à toutes les ressources internes. Vous n'avez donc pas besoin de changer de vpn.
Le Centre de services TI
Pierre Bossé dit :
Bonjour,
Je ne peux pas accéder au base de données avec des outils tel PLSQL ou TOAD avec VPN Campus. Je dois donc constamment me déconnecter de campus pour me connecter à WSAM (vpn.umontreal.ca). Cela est très déplaisant et une perte de temps inutile. Je voudrais savoir s'il y a un autre moyen ou une solution à ce problème ? Par exemple maintenant avec VPM WSAM je peux accéder à Docum mais pas à certaine ressource interne tel que votre site ou l'application Synchro.
Merci
Centre de services TI dit :
Bonjour,
Vous devez faire une demande d'ouverture de port auprès du soutien aux unités.
Le Centre de services TI
Tran-Chau Le dit :
Bonjour,
J'aimerais avoir accès à mon Libre service synchro pour employés hors campus, mais je n'y arrive pas même si je suis connecté au VPN de l'université. J'ai téléchargé l'application de Pulse Secure et mis l'URL du serveur à vpn.umontreal.ca/campus. Je me suis aussi connecté à ce VPN et Pulse Secure indique que je suis connectée au VPN de l'université, mais je n'ai toujours pas accès au site de synchro. Est ce qu'il est vraiment possible de consulter son libre service synchro pour employés hors campus?
Merci et bonne journée!
Tran
Centre de services TI dit :
Bonjour,
Le VPN permet d'accéder au libre-service Synchro. Seul le dépôt direct n'est pas accessible de l'extérieur du campus. Assurez-vous d'utiliser l'adresse www.synchro.umontreal.ca
Le Centre de services TI
Cristina Piccoli dit :
Un gros merci pour cette astuce!
Je sauve ÉNORMÉMENT de temps.
Cristina
Frédérik Desaulniers dit :
Bonjour,
Est-ce que JSAM est supporté sur Ubuntu pour accéder à des services offerts par une unité?
Frédérik
Centre de services TI dit :
Bonjour,
Les TI n'offrent pas de support pour cet environnement mais il semble que la réponse soit oui selon PulseSecure.
Voici la solution qu'ils proposent: https://kb.pulsesecure.net/articles/Pulse_Secure_Article/KB43613/?kA1f1000000bnjq
Le Centre de services TI
Julien Bernier-Ouellet dit :
La procédure de configuration de Pulse Secure sur iPad doit être mise à jour puisque l'application semble avoir changée.
Thabata Linhare Schultz dit :
Bonjour,
Je me suis connectée sur le VPN de UdeM Campus, mais il m'est encore impossible d'accéder à synchro...un message me dit que le site est inaccessible et que le site ne m'autorise pas la connexion. J'ai déjà désactivé Proxy et fait les démarches énoncées à la dernière question. Est-ce qu'il y aurait d'autres solutions?
Merci beaucoup!
Centre de services TI dit :
Bonjour,
Il pourrait y avoir plusieurs raisons. Le plus simple est de communiquer avec nous au 514-343-7288
Le Centre de services TI
Mathilde Besson dit :
Bonjour,
étudiante aux cycles supérieux à l'UdeM, je cherche à me connecter au VPN de l'udeM à distance pour pouvoir avoir accès à la littérature scientifique afin de pouvoir travailler. J'arrive à me connecter à ma session, mais je n'ai aucune option après celà, et je n'ai pas l'impression que cela fonctionne.
Merci d'avance !
Mathilde
Centre de services TI dit :
Bonjour,
Difficile de vous aiguiller avec ces quelques informations. Le plus simple serait que vous appeliez notre soutien informatique au 514-343-7288. Ils pourront vous aider à configurer votre VPN.
Si vous souhaitez "seulement" accéder aux ressources électroniques des bibliothèques, sachez que vous pouvez utiliser le service proxy.
Voici comment faire: https://bib.umontreal.ca/travailler/soutien-informatique/proxy
Le Centre de services TI
Johanne Ngu dit :
Bonjour,
J'ai essayé d'installer Pulse sur mon Mac, mais ce même message revient à chaque fois: «Ce logiciel doit être mis à jour. Communiquez avec le développeur pour obtenir plus d’informations.»
Pouvez-vous m'éclairer à ce sujet,
Merci!
Centre de services TI dit :
Bonjour,
Il semble que vous ayez une ancienne version de Pulse Secure sur votre poste. Désinstallez là avant de procéder à l'installation de la nouvelle version. Si vous avez encore des difficultés, communiquez avec notre équipe par téléphone, par clavardage ou en complétant un formulaire d'aide.
Le Centre de services TI
Chloe Hutchison dit :
Bonjour, Je n'arrive pas à installer Pulse Secure... J'ai une vieille version de Windows (7)
Centre de services TI dit :
Bonjour,
Communiquez avec notre équipe par téléphone, par clavardage ou en complétant un formulaire d'aide.
Le Centre de services TI
Mathieu Fournier dit :
Bonjour,
Je n'arrive pas à accéder à Synchro RH, malgré les directives d'un courriel pour signer mon contrat d'aux. d'enseignement. Je peux me connecter au Synchro Libre-Service, mais pour la suite je ne sais comment « voir » le contrat à signer, et le lien donner dans le courriel énonce « Adresse introuvable ». J'utilise MacOS 10.12.06 et Firefox.
Merci
Daniel Sala dit :
Bonjour Mathieu Fournier,
Vous pouvez accéder à Synchro RH/Paie et signer le contrat d'adhésion en suivant ces étapes :
Aller à la page : https://vpn.umontreal.ca et authentifiez-vous.
Cliquer sur le lien "Libre-service Synchro" dans la section "Signets Web" et authentifiez-vous à nouveau avec votre code d'accès et mot de passe (UNIP)
Une fois dans Synchro RH, cliquer sur la tuile "Données d'emploi"
Cliquer sur "Signature du contrat et adhésion syndicale" pour signer et accepter le contrat
Merci et bonne journée,
Daniel Sala
René Laflamme-Roy dit :
Bonjour,
j'ai un problème avec le VPN. Je suis sur une plateforme Windows 10. J'ai suivi toutes les instructions et j'ai installé Pulse Secure comme il le fallait, cependant lorsque j'essaie de me connecter au VPN, cela me déconnecte de mon réseau. Je dois quitter le VPN et me reconnecter à mon réseau pour ravoir accès à internet. En bref, je ne peux pas être sur mon réseau et le VPN en même temps. J'ai pourtant essayer la solution proposée qui de décocher Juniper network services sur mon réseau et le VPN et ça ne marche toujours pas.
Merci
René Laflamme-Roy
Daniel Sala dit :
Bonjour,
J'avais en effet ce problème durant l'été, en télétravail, mon internet de la maison n'arrêtait pas de couper, plusieurs fois par jour. Il est revenu quelques minutes après (toujours avec le VPN connecté). Sans le VPN connecté, je n'ai jamais eu ce problème (sauf quand il y avait des problèmes/maintenances avec le fournisseur/modem)
J'ai décidé alors d'installer Pulse Secure du Microsoft Store (Windows 10) et configurer/ajouter le VPN manuellement dans les paramètres de Windows 10 (Paramètres (engrenages) - Réseau & Internet - VPN - Ajouter une connexion VPN) et choisir Pulse Secure comme fournisseur VPN.
Pour le nom de la connexion, vous mettez "UdeM Campus" (ou n'importe quel nom), l'important est le nom ou adresse du serveur, qui doit être https://vpn.umontreal.ca/campus
Une fois le VPN connecté, j'avais accès aux ressources internes et mon internet ne se coupait plus.
Merci et bonne journée,
Daniel Sala
René Laflamme-Roy dit :
Bonjour monsieur Sala,
j'ai essayé votre solution, mais cela n'a pas fonctionné, le problème reste. Merci tout de même pour votre aide.
Merci
René Laflamme-Roy
Daniel Sala dit :
Bonjour,
De rien. Sinon, vous pouvez contacter votre fournisseur internet et leur mentionner que vous avez ce problème une fois que le VPN est connecté, peut-être il y a une configuration spéciale à faire de leur côté au niveau du modem/routeur ou une authorisation spéciale.
Merci et bonne journée,
Daniel Sala
Marilie Gagnon dit :
Bonjour!
Je tente de me connecter au VPN via Mac mais le "Pulse Secure" n'apparait pas dans mes applications clientes. J'ai désactivé mon Proxy, qu'est-ce que je dois faire?
Centre de services TI dit :
Bonjour,
Le plus simple est de communiquer avec l'un de nos techniciens via notre formulaire d'aide, notre clavardage ou par téléphone au 514-343-7288.
Le Centre de services TI
Nadjet Belmihoub dit :
Bonjour, j'arrive pas à me connecter à mon Udem !! c'est la même chose pour vous!
Maud Druhen dit :
Bonjour,
je suis sur Windows 10, j'ai suivi le lien de l'UdeM pour l'installation de Pulse Secure, j'ai installé. Mais quand je veux me connecter dans le service d'accès VPN pour la première fois et que j'appuie sur "Démarrer" cela m'affiche 3 messages d'erreurs "Vous ne possédez pas les autorisations nécessaires pour installer l'application" X2 et "Erreur interne détectée. Veuillez réessayer. Si le problème persiste, contactez votre administrateur."
Que puis-je faire pour régler ce souci ?
Merci d'avance
Centre de services TI dit :
Bonjour,
Compte-tenu des messages d'erreurs que vous avez, le mieux serait de contacter notre soutien pour une assistance personnalisée.
Communiquez avec notre équipe via notre formulaire d'aide, notre clavardage ou par téléphone au 514-343-7288.
Le Centre de services TI
Mathieu Boudier-Revéret dit :
bonjour, depuis environ 48h, lorsque j'utilise Pulse Secure avec macOs Big Sur, j'obtiens le message "erreur réseau" et impossible de se connecter.
Est-ce un problème de réseau à l'université ou un problème local sur mon ordinateur?
Centre de services TI dit :
Bonjour,
Nous avons mis à jour la procédure en haut de cette page. Réessayez en suivant ces indications et si vous avez encore des difficultés, vous pouvez communiquer avec l'un de nos techniciens qui pourra vous assister par clavardage ou par téléphone au 514-343-7288.
Le Centre de services TI
Ella Meister dit :
Bonjour,
J'ai besoin de télécharger le VPN pour accéder au laboratoire virtuel de l'EBSI.
Je suis sur macOs Big Sur et après avoir téléchargé PulseSecureAppLaunch et en voulant le démarrer par Java Secure Application Manager, le message d'erreur suivant apparaît: "Pulse Secure Application Launcher n'est pas parvenu à charger Java. Veuillez installer une version de JRE correcte"
Y a-t-il une possibilité de résoudre ça ?
Merci d'avance,
Ella
Centre de services TI dit :
Bonjour, si vous avez utilisé Safari, vous pourriez essayer avec Firefox ou Chrome.
Si toutefois, vous avez le même message d'erreur, n'hésitez pas à communiquer avec notre équipe de soutien via notre clavardage ou par téléphone au 514-343-7288.
Le Centre de services TI
Daniel Sala dit :
Bonjour,
Sur MacOS Big Sur (11.0, 11.1 et 11.2), il faudra ajouter l'information dans la procédure (PDF) que dans la majorité des cas, il faut autoriser "l'accès complet au disque" dans "Préférences système - Sécurité et confidentialité - onglet Confidentialité - Accès complet au disque" pour l'application/fichier PulseSetupClient (ce dernier est dans la liste, mais pas coché/activé).
J'ai eu des cas récemment avec des étudiants, après avoir téléchargé et installé PulseSecure AppLaunch, à l'étape 13 de la procédure, le lien bleu ICI ne fait rien/l'installation se bloque à cette étape et après quelques secondes, j'ai le message "Erreur interne détectée".
Avec l'arrivée des nouveaux systèmes Mac OS X et la sécurité qu'Apple introduit aussi, on est obligé maintenant de vérifier ce paramètre, pas juste pour le VPN (Pulse Secure), mais aussi pour les autres logiciels UdeM (antivirus McAfee, Zoom, Teams, etc.).
Merci et bonne journée,
Daniel Sala
Pascal Hermet dit :
Bonjour Daniel, je te propose de communiquer avec notre expert Mac. Il semble que ce ne soit pas systématique.
Pascal
Daniel Sala dit :
Bonjour Pascal,
Quelle est cette personne qui est expert(e) en Mac ?
Merci,
Daniel
Antoine Fauchié dit :
Bonjour,
Je découvre que Open Connect n'est plus supporté sous Linux, un petit message pour prévenir aurait été sympa... L'accès au VPN en ces temps de pandémie est incontournable pour certains et certaines d'entre nous (signature de contrat via Synchro, accès aux ressources numériques, etc.), mais l'accès habituel (qui fonctionnait très bien) a été coupé du jour au lendemain sans aucun message pour anticiper.
Concernant Pulse Secure, sous Linux (Ubuntu 20.04 LTS) les indications d'installation ne fonctionnent pas : le paquet se décompresse dans un dossier `/home/{user}/psallinux` avec ce qui semble être le programme. Lorsque je le lance je ne vois pas d'interface graphique, simplement le programme "psallin" qui tourne (enfin c'est ce que m'indique mon gestionnaire de programmes) quelques instants puis plus rien. J'ai suivi les indications page 12 à la lettre, mais une fois le paquet décompressé/installé rien n'est installé dans `/usr/local/`. Est-ce que vous avez testé ce logiciel sous Linux ? Parce que si moi avec quelques connaissances je n'arrive pas à installer ce truc, j'ai quelques doutes pour d'autres utilisateurs et utilisatrices moins averties. Par ailleurs quel dommage d'abandonner des protocoles standardisés et ouverts pour se connecter au VPN de l'Université de Montréal, et pourquoi nous obliger à utiliser un logiciel propriétaire alors que d'autres moyens existent ?
Daniel Sala dit :
Bonjour,
L'information est bien indiquée sur cette page FAQ VPN où vous avez mis ce commentaire, plus haut, il fallait juste développer Comment configurer le VPN sur Linux avec Pulse Secure : (le 3e +)
https://wiki.umontreal.ca/display/SIE/FAQ+VPN?focusedCommentId=189564867#expand-CommentconfigurerleVPNsurLinuxavecPulseSecure
C'est bien indiqué dans l'encadré en rouge : Open Connect n'est plus compatible avec la méthode d'authentification utilisée pour accéder au service VPN de l'UdeM, il faut donc utiliser Pulse Secure
C'est le même problème qu'il y a avec Pulse Secure version Microsoft Store que les utilisateurs de Windows 10 peuvent installer, ce version ne supporte pas le service/authentification SAML (qui se fait sur le web et non dans l'application).
Le changement pour le VPN a été ajouté aussi sur la page des TI (ti.umontreal.ca) dans la communication du 6 juillet 2021 :
https://ti.umontreal.ca/documents/COM_vpn_changement_SiteWeb.pdf
C'est bien indiqué dans ce document que les autres clients de VPN ne sont pas recommandés (et supportés) par les TI.
Aussi, pas tout le monde qui est expert(e) en Linux, il y a tellement de distribution et de version maintenant qu'on ne peut pas avoir une procédure pour chaque version, seulement une procédure général qui couvre quand même la majorité des versions, après les personnes peuvent l'ajuster à leur besoin selon la version spécifique utilisée.
Les usagers (employés et étudiants) qui utilisent Linux tous les jours connaissent plus ce système que nous, vu que les deux systèmes les plus utilisés pour le travail à l'université est Windows et MacOS X.
Merci et bonne journée,
Daniel Sala
Malijai laure Caulet dit :
Je pense qu'on aurait pu être prévenus par courriel... On voit le bandeau seulement si on vient sur cette page, donc seulement lorsqu'on n'est plus capable de se connecter. C'est très frustrant de ne plus arriver à se connecter sans savoir pourquoi et ensuite galérer 1 heure pour finalement avoir accès au VPN.
Daniel Sala dit :
Bonjour,
La nouvelle/le changement pour Pulse Secure est aussi indiqué(e) sur la page principale des TI depuis le 6 juillet 2021 : https://ti.umontreal.ca/ dans les actualités.
Aussi, quelque part sur cette même page, vous avez l'option de vous inscrire (en mettant votre adresse de courriel UdeM) sur les actualités et événements/pannes que les TI affichent/envoient à la communautés, comme ça, vous serez informés à temps par courriel.
C'est ça que j'ai fait il y a 3-4 ans, je reçois un courriel automatisé des TI quand il y a des imprévus/maintenances/pannes, etc.
Merci et bonne journée,
Daniel Sala
Malijai laure Caulet dit :
Oui ça fonctionne sous Ubuntu 20.04 avec un peut de patience... J'ai posté un commentaire à ce sujet dans le FAQ Linux.
Frédérique Collin Delagrave dit :
Bonjour,
Je n'arrive pas à installer Pulse Secure sur macOS Monterey.
Merci pour votre aide!
Frédérique
Daniel Sala dit :
Bonjour,
Vous utilisez un système qui n'est pas encore supporté par l'UdeM/TI, cette version est encore en béta par Apple, c'est normal qu'il ne marchera pas. La version Pulse Secure que les TI offrent est seulement pour OS X 11 (Big Sur) et version antérieure.
Merci et bonne journée
Daniel
Yves Tousignant dit :
Windows 11 est sorti depuis un mois et de plus en plus de personnes l'installent sur leur ordi personnel (comme moi). Quand fournirez-vous la version de Pulse Secure qui résout le bogue de connexion (version 13 si je ne me trompe pas)?
Merci beaucoup!
Yong Wang dit :
Ce sera Pulse Secure 9.1.13. J'ai trouvé une solution de contournement sur Windows 11 avec 9.1.12 actuel, activer le VPN et le SAM en même temps rend VPN stable.
Yves Tousignant dit :
Oui ou activer Juniper Network Service dans les propriétés de la connexion Pulse Secure, mais c'est à refaire à chaque fois (et ça ne fonctionne pas toujours du premier coup).
Yong Wang dit :
J'avais vu ce truc mais jamais fonctionné pour moi. En plus, il mémorise jamais cette configuration dans les propriétés. C'était activé par défaut avant.
Yong Wang dit :
Essayé 9.1R13 mais c'est pas mieux. Le problème persiste pour moi. Trouvé 9.1R10 et il est stable sur Win11.
Maud Druhen dit :
Bonjour,
J'ai dû désinstallé Pulse Secure de windows 11 car je n'arrivais plus à me connecter. À chaque fois que j'appuyais sur connexion, cela me déconnecté automatiquement.
J'ai essayé de réinstaller Pulse Secure Application Launcher mais impossible de le faire fonctionné après l'installation. Il s'installe mais il n'apparait nulle par dans mes icônes de bureau et dès que j'essaye de l'ouvrir il se réinstalle. Je n'ai pas d'option d'exécution quand je le télécharge non plus.
Quand j'essaie de le faire fonctionner comme la première fois sur https://vpn.umontreal.ca/dana/home/index.cgi, un message « Erreur interne détectée. Veuillez réessayer. Si le problème persiste, contactez votre administrateur» s'affiche.
Centre de services TI dit :
Bonjour,
Comme il peut y avoir plusieurs raisons, le mieux est de communiquer avec notre équipe de soutien via notre formulaire d'aide, notre clavardage ou par téléphone au 514-343-7288.
Le Centre de services TI
Isabelle Piette dit :
Bonjour,
Quel paquet Pulse Secure doit-on choisir dans la logitech: le Pulse Secure-Linux-DEB ou le Pulse Secure-Linux-RPM ?
Quand j'essaie de télécharger le paquet, il est inscrit «Erreur: Ce logiciel n'est pas supporté par votre système(Microsoft Windows 10)». Si je corrige pour un système différent, le message suivant apparait: «Erreur: Le logiciel n'a aps été trouvé ou il y a un conflit entre les logiciels».
Est-ce que quelqu'un pourrait m'aider?. Merci d'avance
Isabelle Piette
Daniel Sala dit :
Bonjour,
Si vous êtes sur Windows ou Mac, vous installez Pulse Secure via la page https://vpn.umontreal.ca/campus
Le logiciel qui est dans la logithèque est seulement pour les personnes qui utilisent Linux.
Merci et bonne journée,
Daniel Sala
Malijai laure Caulet dit :
De ce que je comprend de votre question vous êtes en Windows... Donc le plus simple est de suivre les instructions du FAQ en haut de cette page... Il ne semble pas nécessaire dans ce cas là de passer par la logithèque
Marie-Andrée Poulin dit :
En 2021 vous disiez qu'il n'était pas possible d'avoir Pulse avec macOS Monterey, est-ce que cela à changer? Car je ne peux plus me connecter à mon synchro employé...
Daniel Sala dit :
Bonjour,
Vous pouvez toujours accéder à Synchro RH/employé via le lien https://vpn.umontreal.ca - lien Libre-service Synchro.
Vous n'avez pas besoin d'installer Pulse Secure si c'est juste pour accéder à cette page, vous avez un lien direct dans votre portail VPN.
Si vous voulez installer le client VPN, vous pouvez utiliser la procédure pour OS 11 Big Sur, elle fonctionne pour OS 12 Monterey.
Merci et bonne journée,
Daniel Sala
Marie-Andrée Poulin dit :
Merci!
Geneviève Léger dit :
Bonjour,
Je suis une nouvelle employée et je ne suis pas capable d installer le vpn
Daniel Sala dit :
Bonjour,
Quel type d'ordinateur, PC ou Mac ?
Quelle version du système (Windows 10, 11, MacOS 11, 12, etc.) ?
Quel fureteur (Firefox, Chrome, Edge, Safari, etc.) vous utilisez ? Le problème peut venir de là aussi.
Merci et bonne journée,
Daniel Sala
François Gillardin dit :
Bonjour,
Cela fait plusieurs semaines que je suis incapable de me connecter au VPN via Chrome alors que cela fait 1 an qu'il n'y a jamais eu de problème. J'ai tenté d'installer le VPN mais lors que je lance l'application PulseSecure, il est indiqué que cette dernière ne parvient pas à démarrer/utiliser les applets Java. J'ai mis à jour la version de Java sur mon Mac (O.S. Monterey) mais aucun changement. Je ne comprends pas ce changement dans le système alors qu'avant tout allait bien.. Pourriez-vous m'aider ?
Bien cordialement,
François Gillardin
Lamyae Ikan dit :
Bonjour,
J'ai la version macOS 12 et je n'arrive pas à installer Pulse Secure. Quand je suis la procédure macOS 11 Big Sur pour l'installer, j'ai ce message d'erreur qui s'affiche : Pulse Secure Application Launcher n'est pas parvenu à charger Java. Veuillez Installer une version de JRE correcte.
Merci d'avance pour votre aide
Cordialement,
Lamyae
Centre de services TI dit :
Bonjour,
Ce problème est habituellement causé, car vous n'êtes pas au bon endroit.
Vous devez vous assurer d'aller à l'adresse vpn.umontreal.ca/campus
Lorsque le système vous demande le JRE, c'est que vous êtes au vpn.umontreal.ca et non vpn.umontreal.ca/campus
Si nous sommes déjà allés sur le vpn.umontreal.ca et que vous allez au vpn.umontreal.ca/campus, vous serez redirigé vers le vpn.umontreal.ca automatiquement.
Veuillez fermer/ouvrir votre navigateur et recommencer.
Vous êtes censé avoir uniquement le bouton pour installer Pulse Secur.
Si vous avez toujours des difficultés, n'hésitez pas à communiquer avec notre centre de centre TI.
https://ti.umontreal.ca/besoin-daide/soutien-informatique/