Arborescence des pages
- Créée par Annick Lachapelle, dernière modification par Marisa Prete le janv. 18, 2017
Vous regardez une version antérieure (v. /display/SIE/FAQs+Microsoft+Office+365) de cette page.
afficher les différences afficher l'historique de la page
« Afficher la version précédente Vous regardez la version actuelle de cette page. (v. 122) afficher la version suivante »

FAQs
Microsoft Office 365 pour l’éducation est un service offert aux étudiants et au personnel de l’Université de Montréal. L’offre comprend la suite Microsoft Office ProPlus , le service de courriel institutionnel pour les étudiants pour les étudiants ainsi que l’espace OneDrive Entreprise incluant la suite Office en ligne.
Microsoft Office 365 (Éducation) est un service offert aux étudiants et au personnel de l’Université de Montréal. Pour les employés et les étudiants, l’offre comprend la suite Microsoft Office ProPlus (Office 2016), et l’espace de stockage OneDrive avec Microsoft Office en ligne. De plus, le service de courriel en ligne est offert aux étudiants.
Pour accéder à Office 365 de l’Université de Montréal, vous devez vous authentifier à la page http://o365.umontreal.ca et suivre les indications.
Les données des utilisateurs du service Office 365 sont stockées en redondance dans plusieurs centres de données chez Microsoft. Les communications entre le client et les serveurs sont chiffrées afin de garantir la sécurité des données des clients. Pour en savoir plus, veuillez consulter la page d’information suivante : Microsoft Sécurité.
L’accès à la boîte de courriels Exchange en ligne se fait par le portail Office 365 de l’Université de Montréal, accessible à l’adresse http://o365.umontreal.ca. Une fois connecté, il suffit de choisir l’application « Courrier » pour accéder à la boîte aux lettres.

Dans le cas où votre boîte aux lettres est migrée vers Exchange en ligne et que vous tentez d’y accéder par la page https://outlook.umontreal.ca, un message d’information vous signalera que votre boîte aux lettres est migrée vers le nouvel environnement. Pour accéder à votre courrier, vous devez utiliser l’adresse : http://o365.umontreal.ca.

Vous pouvez vous authentifier sur o365.umontreal.ca à l'aide de votre adresse de courriel institutionnelle @umontreal.ca et de votre mot de passe/UNIP.
Votre adresse de courriel @umontreal.ca est indiquée dans Mon profil DGTIC.
- Accéder à Mon portail UdeM
- À la section Ressources et formulaires --> Technologie -->Technologie de l'information, cliquer sur Accès à mon profil. Lancer l’application Mon profil informatique à la DGTIC.
- Dans le menu de gauche, cliquer sur la rubrique Courriel.
- Votre adresse sera affichée dans la section Adresse de courriel institutionnelle.
Vous pouvez obtenir un nouveau mot de passe (UNIP) par l'application "Oubli du mot de passe/UNIP".
- Accéder à Mon portail UdeM
- Cliquer sur Oublié dans la section de droite, sur la ligne mot de passe/UNIP.

Dès l’octroi d’un statut offrant le service de courriel institutionnel, l’adresse de courriel @umontreal.ca est activée, publiée au bottin UdeM et la boîte aux lettres est accessible. L’adresse de courriel @umontreal.ca est dorénavant votre adresse de communication principale à l’UdeM. Un avis d’ajout de services Microsoft Office 365 vous est envoyé par courriel.
L’adresse de courriel institutionnelle « prenom.nom@umontreal.ca » est réservée aux membres de la communauté universitaire (étudiants, employés, diplômés et retraités) et vise à démontrer la relation de la personne avec son institution.
L’adresse de courriel personnelle inscrite lors du dépôt d’une demande d’admission est reproduite automatiquement comme étant votre adresse de courriel d’acheminement dans Mon profil DGTIC. Pour modifier cette adresse de courriel, vous devez procéder comme suit :
- Accéder à Mon portail UdeM
- À la section Ressources et formulaires --> Technologie -->Technologie de l'information, cliquer sur Accès à mon profil.
- Dans le menu de gauche, cliquer sur Courriel.
- Cocher Une adresse de courriel personnelle dans la section Acheminement du courriel et ntrer votre adresse personnelle dans la case.
- Cliquer sur le bouton Enregistrer votre choix.
L’adresse de redirection personnelle doit être distincte de l'adresse @umontreal.ca. Exemples : @yahoo.com, @gmail.com, @videotron.ca, @hotmail.com, etc.
Lors d’une redirection du courriel vers une adresse personnelle, aucun courriel n’est sauvegardé dans votre boîte aux lettres @umontreal.ca.
IMPORTANT : Les fureteurs Apple Safari et Chrome ne sont pas compatibles avec le service Mon profil DGTIC.
Dès l’octroi du statut étudiant, un avis courriel d’ajout de services Office 365 sera envoyé à l’adresse d’acheminement personnelle indiquée dans Mon Profil DGTIC.
L’adresse d’acheminement personnelle est alors remplacée automatiquement par votre adresse de courriel @umontreal.ca qui devient votre adresse principale de communication, soit celle qui sera utilisée par vos correspondants à l'UdeM (professeurs, centre étudiant, etc.). Assurez-vous de consulter régulièrement vos courriels à l’adresse http://o365.umontreal.ca.
Les diplômés conservent leur boite aux lettres à vie.
Les étudiants qui quittent l'UdeM avant la diplomation perdent l'accès au service de courriel 30 jours après leur départ.
Le site de soutien de Microsoft comporte un nombre important de pages d’aide relatives à la configuration des boîtes aux lettres.
Vous pouvez vous référer aux liens suivants pour obtenir de l’aide :
- Configurer la messagerie électronique dans l’application de messagerie Android
- Configurer la messagerie à l’aide de l’application de messagerie iOS
- Configurer un compte de messagerie dans Outlook 2016 pour Mac
Il est important de noter que l’application Outlook pour Android et pour IOS est actuellement bloquée pour des raisons de sécurité. Cependant, plusieurs autres applications permettent d’accéder aux courriels à partir de votre appareil mobile. Par exemple, vous pouvez utiliser Thunderbird, Opera ou tout autre logiciel supportant les paramètres POP ou IMAP.
Les informations qui suivent permettent de configurer votre compte de courrier sur les logiciels de messagerie :
- Nom utilisateur : adresse de courriel « prenom.nom@umontreal.ca »;
- Mot de passe : inscrire le mot de passe UdeM;
- Serveur de courriels : « outlook.office365.com ».
Dans certains cas, le nom d’utilisateur est demandé sous la forme suivante: « Domaine\Utilisateur ». Cependant, vous pouvez également utiliser : « prenom.nom@umontreal.ca ».
Le service Exchange en ligne permet d’accéder aux courriels par le portail Microsoft Office 365 de l’Université de Montréal (http://o365.umontreal.ca). Ce service est offert aux étudiants de l’UdeM.
Exchange en ligne détient les mêmes fonctionnalités que la version précédente du service de messagerie de l’Université (courriels, contacts, calendrier), tout en offrant une interface améliorée.
La taille d’une boîte aux lettres sous Exchange en ligne est de 50 Giga-octets.
L’information relative au quota est accessible à deux endroits dans l’application Outlook sous Office 365 :
- Par les Paramètres du compte, bouton Outils de nettoyage, sous le menu Nettoyer la boîte aux lettres.
- Par le menu Options, sous l’onglet Général, rubrique Mon compte, section Utilisation de la boîte aux lettres.
La taille maximale permise pour l'envoi des messages, incluant les pièces jointes, est de 25 Megaoctets.
Tout fichier joint de type exécutable, dont les fichiers ayant l'extension ".exe", est automatiquement bloqué, conformément à la Politique de sécurité de l'information (numéro 40.28 du Recueil officiel).
Oui. Il est possible de récupérer des courriels effacés par mégarde. Voici comment:
De l'interface Outlook Web Access :
- Entrer l'adresse https://outlook.umontreal.ca dans votre fureteur;
- Cliquer sur le bouton Options;
- Afficher les éléments d’Outlook dans la section Récupérer les éléments supprimés;
- Cocher les messages que vous voulez restaurer et cliquer sur Récupérer.
Du logiciel Outlook
- Dans le logiciel Outlook, sélectionner le dossier Éléments supprimés;
- Dans le menu du haut, cliquer sur l'onglet Dossier;
- Cliquer sur Récupérer les éléments supprimés;
- Cliquer sur le ou les messages à récupérer;
- Cliquer sur Récupérer les éléments sélectionnés.
L'option d'ajout d'un avis d'absence est disponible pour les abonnés au service de courriel.
Sous Outlook Web Access, l'avis d'absence doit être activé par les options d'Outlook Web Access.
À l'aide du fureteur Microsoft Internet Explorer, aller à la page https://o365.umontreal.ca et suivre les étapes suivantes:
- Entrer votre adresse de courriel @umontreal et votre mot de passe/UNIP dans l'espace prévu à cet effet;
- Une page Outlook Web Access apparaîtra. Cliquer sur le bouton Options en haut à droite de la fenêtre;
- Sélectionner la rubrique "Définir les réponses automatiques...";
- Sélectionner le bouton "Envoyer des réponses automatiques";
- Taper le texte de votre message d'absence dans l'éditeur de texte;
- Si vous désirez envoyer des messages automatiques à des expéditeurs externes, cochez la case réservée à cette fin et saisissez le message dans l'éditeur de texte;
- Cliquer sur le bouton Enregistrer.
À l'aide du logiciel Outlook 2010 et 2013, l'avis d'absence s'active à même le logiciel Outlook. Vous devez suivre les étapes ci-dessous:
- Sélectionner le menu Fichier;
- Choisir le bouton Informations, puis cliquer sur le bouton Réponses automatiques (absence du bureau);
- Cocher la case Envoyer des réponses automatiques;
- Cocher la case Envoyer uniquement dans ce laps de temps;
- Déterminer la date et l'heure de début et de fin de l'absence;
- Taper le message approprié dans la boîte Au sein de mon organisation et cliquer sur le bouton OK;
- Taper le message approprié dans la boîte En dehors de mon organisation et cliquer sur le bouton OK.
Suite à l'envoi d'un courriel à une liste de contacts, vous recevez un avis de l'administrateur système dans lequel est indiqué l'un des messages suivants:
- Certains des destinataires ou tous les destinataires n'ont pas reçu votre message.
- Impossible de contacter le(s) destinataire(s) suivant(s).
- Aucun fournisseur de transport n'était disponible pour la remise à ce destinataire.
L'avis de l'administrateur signifie qu'au moins une des adresses de courriel contenues dans la liste utilisée est invalide. Vous devez vérifier les adresses contenues dans votre liste afin de remédier à ce problème.
La majorité des fournisseurs internet exigent désormais l'utilisation de leur serveur de courrier sortant (SMTP).
Dans le champ serveur de courrier sortant (SMTP), vous devez indiquer le nom du serveur de courrier sortant de votre fournisseur.
Pour connaître le nom du serveur SMTP de votre fournisseur, vous devez consulter son site Web ou communiquer avec celui-ci pour obtenir cette information.
En fonction du logiciel de messagerie utilisé, la migration de votre boîte aux lettres devrait se faire de manière transparente ou à l’aide d’une intervention minime de votre part.
Pour Outlook 2013 et 2016 sous Windows, ainsi que pour les logiciels de messagerie sur iPhone et iPad, un simple redémarrage de l’application peut être requis. Ceci permettra une reconfiguration automatique de la boîte aux lettres.
Pour les logiciels de messagerie sous Android, il est préférable de reconfigurer manuellement la boîte aux lettres. Il suffit de supprimer le compte existant. Puis, en suivant les instructions de configuration mentionnées précédemment, il suffit de reconfigurer le compte.
Pour Outlook 2016 sous Mac, une intervention de votre part est requise. Suivant la migration, une première fenêtre apparait affichant l’acceptation de l’« autodiscover ». Ce dernier effectue les changements de configuration dans Outlook. Il faut cocher la case « Toujours utiliser ma réponse pour ce serveur », puis cliquer sur le bouton « Autoriser ».

La fenêtre suivante mentionne qu’il est « impossible de recevoir le courrier pour l’instant ». Ce message est normal puisque la configuration du courriel vient d’être modifiée. Pour poursuivre, vous devez cliquer sur le bouton « Non », puis quitter Outlook.

À la réouverture d’Outlook, vous obtenez la fenêtre d’authentification de l’Université de Montréal. Vous devez entrer votre adresse courriel institutionnelle ainsi que votre mot de passe.

Étant donné qu’il s’agit de la première fois que vous vous connectez sous Office365, une nouvelle fenêtre d’authentification apparait. Vous devez entrer votre adresse courriel ainsi que votre mot de passe à nouveau. Vous aurez ensuite accès à votre boîte de courriels.

Vous pouvez bénéficier d’une adresse de courriel @umontreal.ca tant que vous serez autorisé à vous inscrire dans votre programme d’études. Lorsque le statut d’étudiant est retiré, vous recevrez un avis d’inactivation de vos services informatiques à l’UdeM, dont le service de courriel institutionnel.
La fonctionnalité « Courriel Pêle-Mêle » est une nouvelle propriété introduite avec Office 365. Elle va automatiquement détecter et déplacer les messages à priorité basse dans un sous-dossier de votre boîte aux lettres. Cependant, il n’est pas conseillé d’activer cette fonctionnalité dans sa forme actuelle. Il y a un risque de voir certains courriels importants être déplacés dans le sous-dossier « Courrier Pêle-Mêle » sans avoir été lus.
À l’Université de Montréal, la fonctionnalité « Courrier pêle-mêle » sera automatiquement désactivée lors de la migration et la création des boîtes aux lettres sous Exchange en ligne. Microsoft travaille actuellement à développer une nouvelle version de cette fonctionnalité. Nous effectuerons une mise à jour dès que Microsoft aura déployé la nouvelle version de « Courrier Pêle-Mêle ».
"Deny by policy" est la mention prévue par les standards de courriel indiquant que le message en question ne répond pas aux politiques de l'organisation du destinataire. À l'UdeM, plusieurs politiques peuvent faire en sorte de refuser un message dont:
- Le message contient un contenu malicieux (virus, pourriel notoire, pièce exécutable potentiellement dangereuse, hameçonnage).
- Le message dépasse la taille limite acceptable.
- Le domaine du courriel@exchange.umontreal.ca est bloqué pour les correspondances externes au réseau de l’UdeM depuis le 27 janvier 2015.
Si le courriel est légitime, l'expéditeur doit alors réexpédier son message en le corrigeant pour éviter d'enfreindre les règles universitaires.
Pour nous signaler toute utilisation du service de courriel contrevenant à la Politique de sécurité informatiques ou d'utilisation des ressources informatiques de l'Université de Montréal. tels que :
- L'envoi d'un flux déraisonnable de courriel;
- L'envoi de messages contenant des virus;
- Un courriel de harcèlement.
Vous devez envoyer un courriel à securite@umontreal.ca et y coller l'en-tête du message. Vous pouvez procéder comme suit dans le logiciel Microsoft Outlook :
- Dans le message ouvert, cliquer sur l'onglet Fichier.
- Cliquer sur le bouton Propriétés. Les informations du message apparaissent dans la zone En-têtes Internet, au bas de la page.
- Faire un copier/coller du contenu de l'en-tête et l'intégrer dans le courriel de plainte.
Oui. La protection contre le pourriel et les logiciels malveillants déjà en place à l’Université de Montréal s’applique toujours. Cependant, certains changements ont été apportés au niveau de la protection des courriels :
- Lors de la migration de votre boîte courriel vers Office 365, le dossier « UdeM – Pourriel » n’existe plus. Les pourriels détectés par Microsoft Exchange Online Protection (EOP) sont automatiquement dirigés vers le dossier « Courrier indésirable ».
- Si des courriels sont retenus par la protection avancée Microsoft EOP, une notification vous sera transmise par courriel afin de vous en aviser. À l’aide d’un hyperlien inclus dans le courriel de notification, vous serez en mesure de libérer le ou les courriels retenus. Voici un exemple de notification :
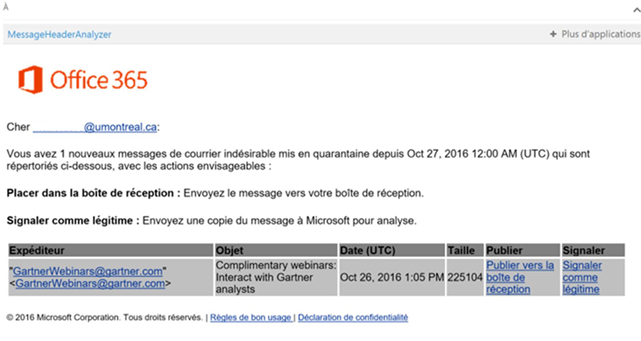
Le format du code d'utilisateur (code d'accès DGTIC) dépend du statut de l'utilisateur au moment de son premier abonnement à un service informatique :
- Pour un étudiant, le code d’utilisateur (login) est habituellement formé de la lettre "p" suivi de 7 chiffres.
- Pour un membre du personnel, le code d’utilisateur (login) est habituellement généré à partir de son nom et comprend de 2 à 8 caractères alphabétiques
Vous pouvez obtenir votre code d'utilisateur (code d'accès DGTIC) par l'application "Oubli du code d'accès DGTIC":
- Accéder à Mon portail UdeM
- Cliquer sur Oublié dans la section de droite, sur la ligne code d'accès DGTIC.
Vous pouvez obtenir un nouveau mot de passé (UNIP) par l'application "Oubli du mot de passé/UNIP".
- Accéder à Mon portail UdeM
- Cliquer sur Oublié dans la section de droite, sur la ligne mot de passe/UNIP.

Tous les utilisateurs disposent de 30 jours avant la perte du service OneDrive.
OneDrive est l’offre de service de stockage infonuagique (« cloud ») dans l’environnement Office 365 de Microsoft. Vous pouvez déposer, partager et synchroniser vos fichiers de travail. Cet environnement sécurisé vous permet :
- d'accéder à vos fichiers de partout par l'interface web, par l'application mobile et directement par la suite Office 2013 ou 2016;
- de synchroniser vos fichiers avec votre ordinateur ou votre appareil mobile pour les utiliser hors-ligne;
- de partager vos fichiers;
- de gérer vos dossiers par l'interface web ou par l’outil de synchronisation.
Des capsules de formation OneDrive sont disponibles sur le site de Microsoft : Formation OneDrive.
Vous pouvez ajouter des éléments, c’est-à-dire des fichiers ou des dossiers, en les glissant vers votre dossier local « OneDrive – Université de Montréal ».
Le quota de stockage de l’espace OneDrive en ligne est de 1 Téraoctet par utilisateur.
Vous pouvez partager vos fichiers (ou dossiers) à partir de l’espace OneDrive en ligne ou à partir d’une application Office. Vous devez sélectionner le fichier ou le dossier et choisir ensuite l’option « Partager ». Dans la boîte de dialogue, vous devez sélectionner la méthode de partage souhaitée, soit en invitant des personnes par courriel ou en obtenant un lien de partage. Pour plus de détails, veuillez consulter l’article Partage de fichiers OneDrive.
- · Cliquer sur le lien « Obtenir les applications OneDrive » dans le menu de droite;
2 Sélectionner « Télécharger »
3 Cliquer sur « Exécuter »
4 Suivre les instructions à l’écran.

 situé dans la barre de tâches, au bas de l’écran.
situé dans la barre de tâches, au bas de l’écran. 

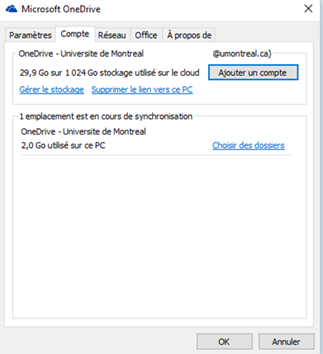


Vous devez accéder à l’option « Gérer le stockage » à partir du menu contextuel de l’outil de synchronisation OneDrive Entreprise, situé dans la barre des tâches.

Les informations relatives au dossier « Documents » sont affichées à cette fenêtre.


Les fichiers supprimés dans OneDrive sont transférés automatiquement dans la « Corbeille ». Il est important de noter que la « Corbeille » OneDrive est située dans l’environnement infonuagique et non sur le bureau de l’ordinateur.
Pour restaurer les éléments supprimés dans OneDrive, il suffit d’accéder à la « Corbeille » OneDrive, de sélectionner les éléments à récupérer et de cliquer sur « Restaurer ».
Il est important de noter que les fichiers de la « Corbeille » OneDrive sont automatiquement supprimés après 90 jours. Suivant cette période, les fichiers sont déplacés automatiquement vers la « Corbeille secondaire ». Ces fichiers sont définitivement supprimés de la « Corbeille secondaire » après un délai de 90 jours.


Plusieurs raisons peuvent expliquer cette situation.
- Le nom du fichier contient des caractères non autorisés. Vous devez modifier le nom en suivant les règles suivantes :
- Le nom du fichier ne doit pas commencer ni se terminer par un espace;
- Il ne doit pas se terminer par un point;
- Il ne doit pas comporter des caractères spéciaux, tels que « : / \ < > : * " ? | ».
- Pour plus de détails au sujet des noms de fichiers, veuillez consulter l’aide en ligne de Microsoft.
- Le fichier dépasse la taille maximale de 10 Go.
- La version de l’outil de synchronisation n’est pas à jour. Veuillez télécharger la dernière version de l’outil de synchronisation OneDrive sur votre ordinateur à partir de votre portail Office 365.
Avant de procéder à la synchronisation, vous pouvez télécharger et exécuter ce script pour valider les noms des fichier.
Plusieurs raisons peuvent expliquer cette situation.
- Le nom du fichier contient des caractères non autorisés et ne respecte pas les règles suivantes :
- Il ne doit pas commencer ni se terminer par un espace;
- Il ne doit pas se terminer par un point;
- Il ne doit pas comporter des caractères spéciaux, tels que « : / \ < > : * " ? | ».
- Le fichier dépasse la taille maximale de 10 Go dans votre espace OneDrive Entreprise.
Pour plus de détails, veuillez consulter l’aide en ligne de Microsoft.
Oui. Dans Office en ligne, un drapeau de couleur rouge, situé à côté du document partagé, indique que d’autres personnes travaillent dans le document. Pour plus d’information, veuillez consulter le lien suivant : « Modifier simultanément un document avec d’autres auteurs ».
Oui. Par défaut, vous pouvez restaurer jusqu’à 500 versions d’un même document. Pour plus d’information, veuillez consulter l’aide de Microsoft.
Tous les utilisateurs disposent de 30 jours avant la perte du service OneDrive.
Oui. La bande passante est très sollicitée lors de la synchronisation OneDrive. Dépendant du contrat que vous détenez avec votre fournisseur de services Internet, il est possible que la synchronisation affecte le quota mensuel de vos forfaits de données. Veuillez contacter votre fournisseur de services Internet (résidentiel et/ou cellulaire), au besoin.
Le format du code d'utilisateur (code d'accès DGTIC) dépend du statut de l'utilisateur au moment de son premier abonnement à un service informatique :
- Pour un étudiant, le code d’utilisateur (login) est habituellement formé de la lettre "p" suivi de 7 chiffres.
- Pour un membre du personnel, le code d’utilisateur (login) est habituellement généré à partir de son nom et comprend de 2 à 8 caractères alphabétiques
Vous pouvez obtenir votre code d'utilisateur (code d'accès DGTIC) par l'application "Oubli du code d'accès DGTIC":
- Accéder à Mon portail UdeM
- Cliquer sur Oublié dans la section de droite, sur la ligne code d'accès DGTIC.
Vous pouvez obtenir un nouveau mot de passé (UNIP) par l'application "Oubli du mot de passé/UNIP".
- Accéder à Mon portail UdeM
- Cliquer sur Oublié dans la section de droite, sur la ligne mot de passe/UNIP.

Office 365 ProPlus ne doit être installé que sur des appareils personnels.
Les ordinateurs institutionnels sont dotés de l’image disque de l’UdeM qui inclut déjà la suite Office et qui ne doit, en aucun cas, être altérée.
Système | Applications |
Windows | Word, PowerPoint, OneNote, Excel, Access, Publisher, Outlook, InfoPath. |
Mac | Word, Excel, PowerPoint, Outlook et OneNote |
Téléphone Windows | Office mobile, OneNote et Outlook |
Téléphone Windows 10 | Word, Excel, PowerPoint, OneNote, Courrier et Calendrier |
Tablette Windows | Word, Excel, PowerPoint, OneNote, Courrier et Calendrier |
iPhone | Word, Excel, PowerPoint et OneNote |
iPad | Word, Excel, PowerPoint et OneNote |
Téléphone Android | Word, Excel, PowerPoint et OneNote |
Tablette Android | Word, Excel, PowerPoint et OneNote |
Note : Pour des raisons de sécurité, l'application Outlook pour iOS et Android est interdite d'accès sur les serveurs de messagerie de l'UdeM.
Office 365 ProPlus peut être installé sur 5 ordinateurs PC ou Mac, 5 tablettes et 5 téléphones intelligents.
Le nombre total d’installations est de 15 par utilisateur (étudiant et employé).
Système | Prérequis |
Windows | - Processeur 1 GHz. - 2 Go de mémoire vive. - 3 Go d‘espace disque disponible. - Systèmes d’exploitation Windows 7, Windows 8, Windows 8.1 ou Windows 10. |
Mac | - Mac avec processeur Intel. - 4 Go de mémoire vive. - 6 Go d‘espace disque disponible. - Système d’exploitation Mac OS X 10.6 ou supérieur. |
iPad | - Système d’exploitation iOS 7.1 ou supérieur. |
Tablette Android | - Système d’exploitation Android KitKat 4.4 ou supérieur. |
iPhone | - Système d’exploitation iOS 7.1 ou supérieur. |
Téléphone Android | - Système d’exploitation Android OS 4.0 ou supérieur. |
Afin d'éviter les conflits entre les applications d'Office, il est recommandé de désinstaller toutes les versions d'Office installées dans votre ordinateur avant le téléchargement d'Office 365 ProPlus.
1- Se connecter à Office 365 : http://o365.umontreal.ca
2- S’authentifier avec votre code d'accès et votre mot de passe (UNIP);
3- Cliquer sur le symbole situé en haut à droite de la page et choisir « Paramètres d’Office 365 » dans le menu déroulant.
4- Sélectionner «État de l’installation» et cliquer sur «Installer les applications de bureau».
5- Pour les ordinateurs, choisir la langue et cliquer sur « Installer ».
6- Pour les appareils mobiles, sélectionner « Téléphone et tablette » dans le menu de droite et choisir le type d’appareil que vous utilisez.
Différentes applications sont disponibles en fonction du type d'appareil.
Même si les utilisateurs n’ont pas besoin d’être connectés en permanence à Internet pour utiliser Office 365 ProPlus, ils doivent le faire au moins une fois tous les 30 jours (http://o365.umontreal.ca). Cela permet de vérifier l’état de leur abonnement à Office 365. S’ils ne se connectent pas au bout d’une période de 30 jours, Office 365 ProPlus passe en mode avec fonctionnalités réduites. Une fois les utilisateurs se connectent de nouveau à Internet toutes les fonctionnalités seront de nouveau disponibles.
Le mode «fonctionnalités réduites» ne permet que la consultation et l’impression de documents. Aucune création ou modification n’est possible. Ce mode n’entraîne aucune perte de données.
Consultez la fiche de service d'Office 365 ProPlus , à la section «À qui s'adresse ce service».
Toutes les mises à jour des applications Office 365 ProPlus se font automatiquement lorsque le périphérique est connecté à Internet.
Consultez l’aide de Microsoft .
- Aucune étiquette
- Propulsé par Atlassian Confluence 8.5.11
- Imprimé par Atlassian Confluence 8.5.11
- Requête concernant un bogue/une fonctionnalité
- News Atlassian