- Créé par Arnaud d'Alayer, dernière modification le juil. 03, 2018
Vous regardez une version antérieure (v. /display/EBSI/Documentation+du+service+de+partage+de+fichiers+Seafile) de cette page.
afficher les différences afficher l'historique de la page
« Afficher la version précédente Vous regardez la version actuelle de cette page. (v. 5) afficher la version suivante »
- En conformité avec la Politique concernant le nom et l'adresse de l'utilisateur dans l’environnement Seafile, l’utilisateur qui sera parrainé devra fournir une adresse d’une institution d’attache au professeur qui parrainera la demande.
- Avant la création d’un compte par un administrateur du service, l’utilisateur parrainé recevra d'un administrateur du service, un courriel d’information contenant un lien vers cette documentation.
Lors de la création du compte, un courriel est expédié automatiquement par le service Seafile. Ce courriel aura l’aspect suivant :

Mise en garde
Si vous recevez un courriel semblable sans que vous soyez au courant qu’un processus de création de compte dans le service Seafile est en cours, nous vous invitons à contacter les administrateurs du service avant de cliquer sur les liens que ce message contient, ce pourrait être une tentative d’hameçonnage.
- Cliquez sur le lien « Connexion » du courriel expédié par le service Seafile lors de la création de votre compte, ou rendez-vous directement sur la page d’accueil du service à l’adresse suivante : .
- Entrez l’adresse associée à votre compte Seafile et entrez le mot de passe que vous avez reçu. Cliquez ensuite sur le bouton « Connexion ».
Seafile vous propose alors de modifier votre mot de passe. Modifiez-le et cliquez ensuite sur « Soumettre ».
Rappels importants
Nous vous encourageons à définir un mot de passe considéré comme « fort » par Seafile. Pour ce faire, votre mot de passe doit comporter suffisamment de caractères de nature variée (minuscules, majuscules, chiffres et caractères spéciaux).
Vous ne devez communiquer votre mot de passe à personne, pas même à un administrateur du service.
- Entrez à nouveau l’adresse associée à votre compte Seafile, et entrez le mot de passe que vous venez de définir. Cliquez ensuite sur le bouton « Connexion ».
Note importante
Puisque l’attribution des droits d’accès ne peut se faire qu’après le processus de création d’un compte, veuillez accorder un délai au propriétaire d’une bibliothèque pour qu’il vous attribue les droits de lecture sur celle-ci.
Démarche
- Une fois connecté dans Seafile, rendez-vous dans la section « Partagées avec moi » sous la rubrique « Fichiers » du menu de gauche.
- Vous verrez apparaitre la liste des bibliothèques que d’autres utilisateurs du service vous ont partagées.
Opérations courantes
- Pour télécharger un fichier, cliquez simplement sur son nom.
- Pour déposer un fichier, cliquez sur le bouton « Importer »; une fenêtre de l’explorateur de fichiers de votre appareil apparaitra pour vous permettre de déposer un ou plusieurs fichiers à la fois.
Le client de synchronisation est la méthode la plus simple et la plus rapide pour accéder au contenu des bibliothèques auxquelles vous avez accès, car une copie des dernières versions des documents est stockée directement sur votre appareil.
- Téléchargez et installez le client de synchronisation adapté à votre système en vous rendant sur la page de téléchargement à l’adresse suivante :
.
Nous vous recommandons d’utiliser les options par défaut proposées par le processus d’installation. - Une fois le client de synchronisation installé, le processus d’initialisation et de configuration apparait.
Lors de cette étape, plusieurs informations vous seront demandées :- À l’étape « Sélectionner un dossier Seafile », sélectionnez à l’aide du bouton « Choisir » un dossier pour le stockage des bibliothèques synchronisées. Nous vous invitons à sélectionner votre dossier « Documents ». Comme indiqué à l’écran, veuillez noter qu’il n’est pas utile de créer un sous-dossier « Seafile » dans votre dossier « Document », car celui-ci sera créé automatiquement.

- À l’étape « Ajouter un compte », configurez les options ainsi :
- Serveur : Saisissez l’adresse « https://frodon.ebsi.umontreal.ca ».
- Nom d’utilisateur : Entrez l’adresse courriel associée à votre compte.
- Mot de passe : Entrez le mot de passe que vous avez défini lors de votre première connexion.
- Nom de l’ordinateur : Vous pouvez laisser l’option par défaut, ou entrer une description de votre ordinateur (exemple : « poste de travail de [Prénom Nom] », « portable de [Prénom Nom] », etc.).
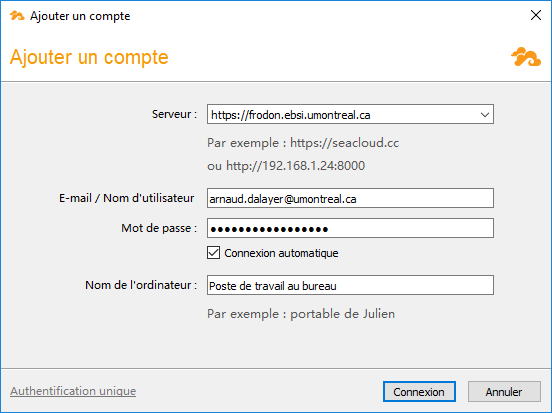
- À l’étape « Télécharger la bibliothèque par défaut », faites le choix suivant :
- Si vous comptez travailler uniquement dans une bibliothèque partagée par un autre utilisateur, cliquez sur le bouton « Passer ».
- Si vous comptez accéder à une bibliothèque partagée, mais que vous souhaitez également créer une bibliothèque personnelle (par exemple pour le stockage de brouillons), cliquez sur « Oui ».
- La fenêtre du client de synchronisation apparait alors.
- À l’étape « Sélectionner un dossier Seafile », sélectionnez à l’aide du bouton « Choisir » un dossier pour le stockage des bibliothèques synchronisées. Nous vous invitons à sélectionner votre dossier « Documents ». Comme indiqué à l’écran, veuillez noter qu’il n’est pas utile de créer un sous-dossier « Seafile » dans votre dossier « Document », car celui-ci sera créé automatiquement.
Pour lancer le processus de téléchargement d’une bibliothèque partagée :
- Déroulez la rubrique « Partagées avec moi ».
- Faites un clic droit sur celle-ci et sélectionnez l’option « Synchroniser cette bibliothèque ».
- Une fenêtre « Synchroniser la bibliothèque [nom de la bibliothèque] » apparait. Cliquez directement sur « OK ».
- Une fois le processus de synchronisation complété, une icône avec un nuage vert apparaitra.
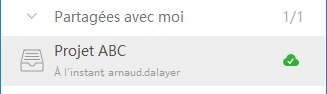
Important
Assurez-vous d’être régulièrement connecté à Internet et que le client de synchronisation soit en cours d’exécution pour toujours disposer de la dernière version des fichiers.
Pour accéder à la copie d’une bibliothèque synchronisée localement sur votre appareil :
- Double-cliquez sur celle-ci à partir du client.
- Ou faites un clic droit sur celle-ci à partir du client et sélectionnez l'option « Ouvrir le dossier local ».
- Ou à l’aide de votre explorateur de fichiers, rendez-vous dans le dossier que vous avez sélectionné lors du processus de synchronisation de la bibliothèque (si vous avez suivi nos indications, rendez-vous dans le sous-dossier « Seafile » dans votre dossier « Document »).
Pour une description plus détaillée des fonctionnalités de Seafile, des options offertes par l'interface web et le client de synchronisation, veuillez consulter le guide suivant :
Erreur de création de la macro 'viewpdf'
com.atlassian.confluence.macro.MacroExecutionException: com.atlassian.confluence.macro.MacroExecutionException: The viewfile macro is unable to locate the attachment "Seafile_guide_20170602.pdf" on this page
- Aucune étiquette